12.1 Managing Registration Keys
You can define the keys that are used to register devices in the Management Zone. A registration key specifies a set of assignments that are applied to devices that register using that key. The key must be applied during installation of the ZENworks Agent on a device, either manually or by using a script.
If you do not want to use registration keys, you can create registration rules to determine a device's assignments when it registers without using a key. The major difference between using the default registration rules versus using a registration key is that the default registration rules use a filter to determine which set of device assignments to apply, but a key corresponds directly to a specific set of assignments to apply. For more information, see Section 12.2, Managing Registration Rules.
You can use the ZENworks Control Center or the zlman command line utility to create and modify registrations. The following procedures explain how to perform these tasks using the ZENworks Control Center. If you prefer the zlman command line utility, see the Registration Commands section of zlman (1) Novell.
The following sections contain additional information:
12.1.1 Creating Keys to Register Devices
-
In the ZENworks Control Center, click the tab.
-
In the Registration Keys section, click , then click to launch the Create New Registration Key Wizard.
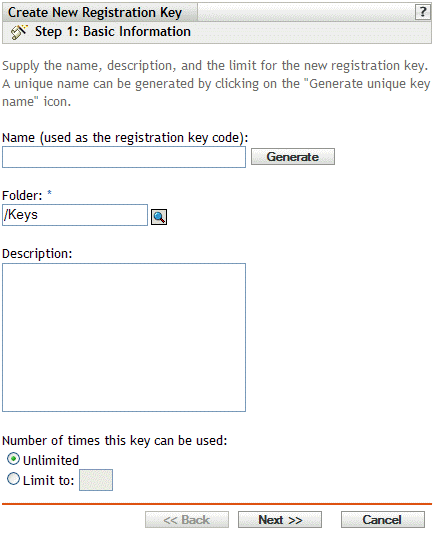
-
Fill in the fields:
Name (used as the registration key code): Provide a name for the registration key. When devices register during installation or later using the rug sa command, this is the name the device provides to be assigned this registration. Any device that presents this name is given the assignments associated with this registration.
Choose something simple for reduced security, or click to create a complex registration string that is difficult to guess. Use the option along with a registration key limit for increased security.
The following characters cannot be used when creating a registration: # * ( + \ ; ’ " < > / ,
Folder: Specify the folder for this registration key. This is for organizational purposes only. Devices do not need to know where a registration key is located in order to use it, they simply need to know the key name.
Description: Provide a description for the key. This description displays in the ZENworks Control Center, which is the administrative tool for ZENworks Linux Management.
Number of times this key can be used: Choose whether to allow the key to be used an unlimited number of times or specify a number of times that the key can be used.
For security purposes, this option lets you limit the number of devices that can register using this key.
-
Click to display the Naming and Containment Rules page.
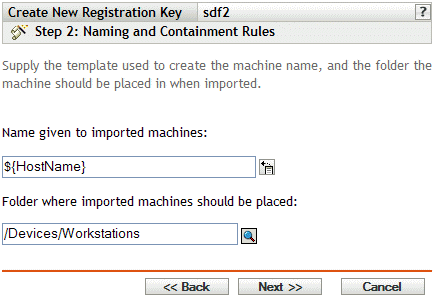
-
Fill in the fields to specify a naming scheme and the folder where the devices will be added:
Name given to imported machines: Provide a naming scheme for registering devices. To create a naming scheme, select one or more of the following machine variables:
- CPU
- DNS
- GUID
- Hostname (default)
- OS
Avoid spaces in your naming scheme; these spaces must be escaped when using the command line utilities. For example, use ${HostName}-${OS} rather than ${HostName} ${OS}.
Folder where imported machines should be placed: Specify the folder where devices should be placed.
As a general rule, devices with similar configuration settings (refresh intervals, logging settings, remote management settings, and so forth) should be grouped in the same folder so that you can specify the configuration settings on the folder and have the devices in the folder inherit them. You should not use the same folder for devices that require different configuration settings; doing so would prohibit you from using the folder to define the settings and force you to define them on each individual device.
-
Click to display the Group Membership page.
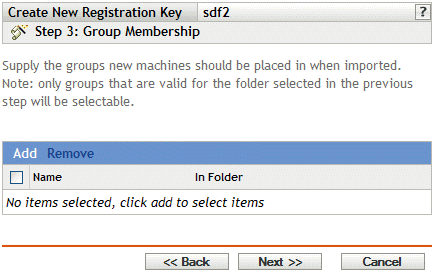
Adding groups causes registering devices to receive any assignments provided by membership in the groups. Assignments from group membership are additive, so if a device is assigned to both group A and group B, the device receives all assignments from both groups.
Click to add a group. You can only add groups that are valid for the type of device folder you specified on the previous page of the wizard. For example, if you specified the /Devices/Workstations folder, you can only choose workstation groups.
-
Click to display the Summary page.
-
Review the information on the Summary page, making any changes to the settings by using the button as necessary. Click to create the registration key according to the settings on the Summary page.
12.1.2 Editing Existing Registration Keys
-
In the ZENworks Control Center, click the tab.
-
Click the underlined link for the registration key that you want to edit.
NOTE:If you edit an existing registration key, be aware that the changes you make apply only to newly registered devices. If the device is already registered, the original settings remain. For example, if you change the naming and folder containment settings, those devices already registered retain the previous naming convention and remain in the original folder they were placed in. You could, however, unregister the devices and then reregister them to ensure that the new naming convention and folder containment settings are applied to the previously registered devices. For more information, see Section 13.0, Unregistering and Reregistering Devices.
-
(Optional) In the section, make the desired changes:
Description: Edit the description for the key. This description displays in the ZENworks Control Center, which is the administrative tool for ZENworks Linux Management.
Number of times this key can be used: Choose whether to allow the key to be used an unlimited number of times or specify a number of times that the key can be used.
For security purposes, this option lets you limit the number of devices that can register using this key.
-
(Optional) In the section, make the desired changes:
Name given to imported machines: Select one or more machine variables to provide a naming scheme for registering devices.
Avoid spaces in your naming scheme, because these spaces must be escaped when using the command line utilities. For example, use ${HostName}-${OS} rather than ${HostName} ${OS}.
Folder where imported machines should be placed: Specify the folder where devices should be placed.
As a general rule, devices with similar configuration settings (refresh intervals, logging settings, remote management settings, and so forth) should be grouped in the same folder so that you can specify the configuration settings on the folder and have the devices in the folder inherit them. You should not use the same folder for devices that require different configuration settings; doing so would prohibit you from using the folder to define the settings and force you to define them on each individual device.
Group membership: Click to add a group. You can only add groups that are valid for the type of device folder you specified on the previous page of the wizard. For example, if you specified the /Devices/Workstations folder, you can only choose workstation groups. To remove a group, select the box next to the group's name, then click .
NOTE:If you change group membership for a device and then reregister it, the previous group membership is left intact and the new group membership is added. For example, device A is a member of group 1. You then edit the key to change membership to group 2. When the device is reregistered, the device is a member of both groups.
-
-
Click .
12.1.3 Renaming, Copying, or Moving Registration Keys
-
In the ZENworks Control Center, click the tab.
-
In the Registration Keys section, click .
-
Select a registration key by selecting the box next to its name, click , then click an option:
-
Rename: Click , type a new name for the registration key, then click .
-
Copy: Click , type a new name for the registration key, then click .
The copy option is useful to create a new registration key that is similar to an existing key. You can copy a key and then edit the new key's settings.
-
Move: Click , choose a destination folder for the selected objects, then click .
The folder for registration keys is for organizational purposes only. Devices do not need to know where a registration key is located in order to use it, they simply need to know the key name.
Some actions cannot be performed on multiple objects. For example, if more than one check box is selected, the and options are not available from the menu.
-
12.1.4 Deleting Registration Keys
-
In the ZENworks Control Center, click the tab.
-
Select the key by clicking the check box next to the key, then click .