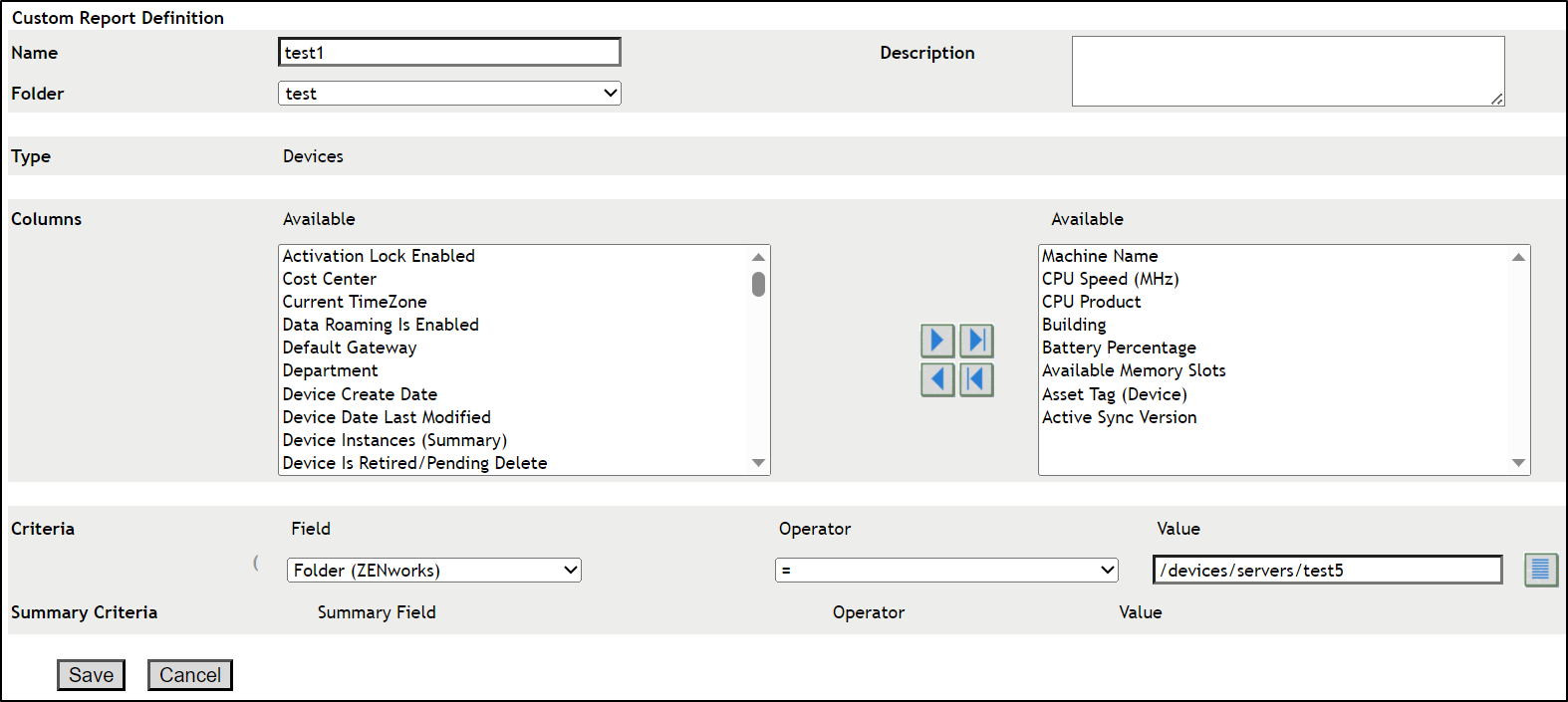B.0 Troubleshooting Asset Inventory
The following sections provide solutions to the problems you might encounter with ZENworks Asset Inventory:
-
When you run an inventory scan on a Windows 10 device, an exception is logged in the log file
-
Portable Inventory Collector might crash on some versions of Windows
-
LDAP import tasks remain in a pending state if they run simultaneously
-
Inventory data of a managed device is not displayed for the Linux Primary Server
-
Unable to import the inventory data gathered with the Portable Collector in ZENworks Control Center
-
Inventory data of a device reregistered from one Management Zone to another is not displayed
-
Event-based and On Refresh schedules fail for the inventory scan and collection data form
-
Inventory reports list duplicate components during an inventory scan in ZENworks Control Center
-
KB Merge failure might occur when Primary Servers are on different operating systems
-
Optional fields are not visible in the LDAP Fields list in ZENworks Control Center
-
On some Windows devices, the Usage Module Helper(zcmumhelper.exe.) crashes randomly
-
A custom report displays no data when a device folder is renamed
ZENCollector fails to run with an error
Could not load file or assembly <file_name> or one of its dependencies. Operation is not supported.
-
Right-click on the single file and select Properties, go to the Security section at the bottom of the window,
-
Clear the Unblock checkbox and then click OK or Apply.
In PowerShell, run this command "dir -Path . -Recurse | Unblock-File".
The usage information collection was failing
HKEY_LOCAL_MACHINE\SOFTWARE\WOW6432Node\Microsoft\Windows\CurrentVersion\Uninstall
HKEY_LOCAL_MACHINE\SOFTWARE\Microsoft\Windows\CurrentVersion\Uninstall
If that is not populated, usage for arp-discovered only applications (not SWID or local software product) will not be tracked.
Unable to install the portable collector on Windows devices
-
Right-click the downloaded Portable Client (.zip) file.
-
In the General tab, in the Security section, click Unblock or select the Unblock checkbox.
-
Click Apply.
When you run an inventory scan on a Windows 10 device, an exception is logged in the log file
The specified path, file name, or both are too long. The fully qualified file name must be less than 260 characters, and the directory name must be less than 248 characters.
To Enable win32 long paths on a managed device:
-
Click Start Menu and type gpedit.msc in the search field.
-
Open the Local Group Policy Editor window.
-
Go to Computer Configuration > Administrative Templates > System > Filesystem
-
On the right panel, open Enable win32 long paths.
-
In the Enable win32 long paths window, select Enabled and then click OK.
-
Restart the device.
To Enable win32 long paths on all managed devices in the zone:
In ZCC, create a Windows Group Policy to enable the win32longpaths and assign it to all the managed devices in the zone.
For more information, see Windows Group Policy section in the ZENworks Configuration Policies Reference.
Portable Inventory Collector might crash on some versions of Windows
-
ZenCollector.exe
-
ZenCollectorHWCollectionFramework.dll
-
ZenCollectorMainFramework.dll
-
ZenCollectorSWCollectionFramework.dll
-
ZenCollectorUtility.dll
NOTE:The files are available in the folder where you extract the portable.zip file.
To unblock the files:
-
Right-click the file, select Properties.
-
In the Properties window, click the Unblock button, and then click OK.
The ZENworks Agent on NetWare is unable to send inventory to the ZENworks Server or obtain settings from the ZENworks Server
-
In the sys:\ZENworks\zaa\uiaconfig.xml file, specify the correct IP address in the following line:
<server>ipaddress:80</server>
Replace ipaddress with the address of the server.
-
(Optional) To immediately post the scan, restart the zenaa module.
-
In the sys:\ZENworks\zaa\uiaconfig.xmlfile, specify the correct port number in the following line:
<server>ipaddress:80</server>
where ipaddress is the address of the server.
-
(Optional) To immediately post the scan, restart the zenaa module.
LDAP import tasks remain in a pending state if they run simultaneously
An inventory-only managed device is unable to post scans
-
In the uiaconfig.xml file, add or change the IP address in the following line:
Server="a.b.c.d"
Replace a.b.c.d with the address of the server.
On Linux, uiaconfig.xml is located in opt/novell/zenworks/umia.
-
(Optional) To immediately post the scan, restart the zenumia service.
Inventory data of a managed device is not displayed for the Linux Primary Server
For information on how to install the inventoronly agent, see ZENworks Discovery, Deployment, and Retirement Reference.
How do I enable debug logging?
Unable to import the inventory data gathered with the Portable Collector in ZENworks Control Center
<DateInstalled></DateInstalled>
-
In the .xml file from which you want to import the inventory data, remove all the special characters such as &, #, or 1 that were appended with the <DateInstalled> tag and ensure that the tag contains the following information only:
<DateInstalled></DateInstalled>
-
Import the inventory data again.
For more information on how to import the data, see Section 3.6.4, Importing Data Gathered with the Portable Collector.
Inventory data of a device reregistered from one Management Zone to another is not displayed
For more information on how to initiate an inventory scan, see Scanning the Device
in the ZENworks Agent.
Event-based and On Refresh schedules fail for the inventory scan and collection data form
Inventory reports list duplicate components during an inventory scan in ZENworks Control Center
Unable to inventory the BIOS details for Windows 7 64-bit devices that have SMBIOS 2.0 or earlier installed
KB Merge failure might occur when Primary Servers are on different operating systems
An error occurred during the KB Merge. If this problem persists, please contact Technical Support.
-
On the Linux Primary Server, go to /var/opt/novell/zenworks/tmp/kb/pre.
-
The file names currently have the path as part of the file name. Rename the following files by removing the C:\Program Files (x86)\Novell\ZENworks\conf\pru\ path:
Change file name from
Change file name to
C:\Program Files (x86)\Novell\ZENworks\conf\pru\ship.kb
ship.kb
C:\Program Files (x86)\Novell\ZENworks\conf\pru\pruver.tkb
pruver.tkb
C:\Program Files (x86)\Novell\ZENworks\conf\pru\iv.kb
iv.kb
C:\Program Files (x86)\Novell\ZENworks\conf\pru\LC_TallyProduct.txt
LC_TallyProduct.txt
C:\Program Files (x86)\Novell\ZENworks\conf\pru\LC_TallyProductMap.txt
LC_TallyProductMap.txt
C:\Program Files (x86)\Novell\ZENworks\conf\pru\LC_TallyProductSuite.txt
LC_TallyProductSuite.txt
C:\Program Files (x86)\Novell\ZENworks\conf\pru\LC_TallyProductSuiteMap.txt
LC_TallyProductSuiteMap.txt
-
To trigger the KB Merge process in ZENworks Control Center, select Configuration > Asset Inventory > Local Software Products.
-
Select the products, click Action, then select Update knowledgebase with Local Product Changes to apply the changes.
-
On the Windows Primary Server, go to %ZENWORKS_HOME%\temp\kb\pre.
-
The file names currently have the path as part of the file name. Rename the following files by removing the /etc/opt/novell/zenworks/pru/ path:
Change file name from
Change file name to
/etc/opt/novell/zenworks/pru/ship.kb
ship.kb
/etc/opt/novell/zenworks/pru/pruver.tkb
pruver.tkb
/etc/opt/novell/zenworks/pru/iv.kb
iv.kb
/etc/opt/novell/zenworks/pru/LC_TallyProduct.txt
LC_TallyProduct.txt
/etc/opt/novell/zenworks/pru/LC_TallyProductMap.txt
LC_TallyProductMap.txt
/etc/opt/novell/zenworks/pru/LC_TallyProductSuite.txt
LC_TallyProductSuite.txt
/etc/opt/novell/zenworks/pru/LC_TallyProductSuiteMap.txt
LC_TallyProductSuiteMap.txt
-
To trigger the KB Merge process in ZENworks Control Center, select Configuration > Asset Inventory > Local Software Products.
-
Select the products, click Action, then select Update knowledgebase with Local Product Changes to apply the changes.
Optional fields are not visible in the LDAP Fields list in ZENworks Control Center
-
Locate the dirimport.xml file:
On Linux: /etc/opt/microfocus/zenworks/loader/
On Windows: <zenserver_home>\conf\loader\dirimport.xml
-
Update the optional field in the following lines in the dirimport.xml file:
<Module> <Class>com.novell.zenworks.loader.modules.Inventory Import Module</Class> <Parameters> <Parameter Name="sleep-interval">30000</Parameter> <Parameter Name="include-field">costCenter</Parameter> </Parameters> </Module>
On some Windows devices, the Usage Module Helper(zcmumhelper.exe.) crashes randomly
From Windows 7 onwards, you might not be able to monitor the usage of Web applications on 64-bit devices
Red Hat Enterprise Linux 8 Workstation class device is listed as a Server class device in ZENworks Control Center
While running the portable collector, an error message Could not load file or assembly 'file:///<\portable\modules\ZenCollectorMainFramework.DLL or one of its dependencies. Operation is not supported. (Exception from HRESULT: 0x80131515) is displayed
A custom report displays no data when a device folder is renamed