3.2 Multicasting Images for ZENworks Imaging
Multicast Image Set bundles use an image that is previously taken from a device and stored on an Imaging Server. The image is sent to multiple devices at one time to reimage them, rather than being sent one time for each device, thus saving on network bandwidth usage. For example, if you have 10 devices in the multicast session and the image is 3 GB in size, your network experiences 3 GB of network traffic to image all 10 devices. Without multicasting, the network experiences 30 GB of network traffic.
For multicasting to work properly, all routers and switches on the network must have their multicast features configured. Otherwise, multicast packets might not be routed properly.
A multicast session consists of all clients (devices) that are assigned to the Multicast Session Set bundle that are booting (joining), but must wait for a start trigger in order to complete booting. In other words, the boot processes for the devices can be held up until one of the triggers is encountered, even for as long as you specify in an elapsed time or number of clients entry.
After a session has started, other devices booting that are assigned to this bundle do not become part of this session, but become part of the next session when it triggers.
There are two triggers that you can use to determine when to start the multicast session. The first trigger to be encountered starts the session. These triggers are useful if you want economy of scale in multiple clients joining, but don’t want to stall the session too long.
You can perform multicasting of images either in ZENworks Control Center or manually:
3.2.1 Using ZENworks Control Center to Multicast an Image
Multicast Image Set bundles use an image that is taken previously from a device and is stored on an Imaging Server. The image is sent to multiple devices at one time to reimage them, rather than being sent one time for each device, thus saving on network bandwidth usage. For example, if you have 10 devices in the multicast session and the image is 3 GB in size, your network experiences 3 GB of network traffic to image all 10 devices. Without multicasting, the network experiences 30 GB of network traffic.
For multicasting to work properly, all routers and switches on the network must have their multicast features configured. Otherwise, multicast packets might not be routed properly.
Configuring Multicast Image Set Bundles
With Preboot Services, multicasting is an automated procedure. You simply define a Multicast Image Set bundle and assign it to the devices. The multicast session starts when the trigger event that you configured occurs.
Using Configuration Management, you can install software by using a bundle. Software included in a bundle that is assigned directly is considered mandatory; the software is installed on all assigned devices (the bundle is directly assigned to the devices, their groups, or their folders).
To configure a Multicast Image Set bundle and assign devices to the bundle:
-
In ZENworks Control Center, click in the left pane to display the Bundles panel.
-
In the column, click > to start the Create New Bundle Wizard.
-
In the Create New Bundle Wizard, select , then click to display the Select Imaging Bundle Type page.
-
Select , then click to display the Define Details page.
-
Fill in the fields:
Bundle Name: (Required) Although bundles can be identified in ZENworks Control Center by their type of icon, as well as the folder they are listed under, you should develop a naming scheme that differentiates the Multicast Image Set bundles that are listed together in a folder.
For more information, see
Naming Conventions in ZENworks Control Center
in the ZENworks 10 Configuration Management System Administration Reference.Folder: Browse for the location where you want the Multicast Image Set bundle displayed in ZENworks Control Center. The folder must exist. You cannot specify a non-existent folder, because ZENworks does not create them from this wizard.
Icon: Browse for and select an icon if you plan to use one on your desktop for this bundle.
Description: Provide a description to help you later recognize the exact purpose of this Multicast Image Set bundle.
If you are using subsets of an image, be sure to indicate which file set this bundle is configured for.
-
Click to display the Master Image Source page.
-
Fill in the fields:
File Path: The location on the Imaging Server where the image file to be used by the Multicast Image Set bundle is stored.
NOTE:If the directory contains add-on images that are created by using the Image Explorer utility or created through ZENworks Control Center, do not select an application add-on image because the application add-on images can be used only with linked application bundles.
File Set: Using Image Explorer, you can create file sets for selection when creating the Imaging bundle. For more information, see Section B.0, File Sets and Image Numbers.
Image Explorer is executed by running:
Windows: %ZENWORKS_HOME%\bin\preboot\zmgexp.bat
Linux: /opt/novell/zenworks/preboot/bin/zmgexp
-
Fill in the fields:
There are two triggers that you can use to determine when to start the ZENworks Multicast session. The fist trigger is the number of clients for a session and the second trigger is the time within which the clients need to connect to the session. The first trigger to be realized starts the session.
A session consists of all clients (devices) that are assigned to the Multicast Image Set bundle that are booting (joining), but must wait for a start trigger. Therefore, the boot processes for the devices can be held up until one of the triggers is realized, even for as long as you specify in an elapsed time or number of clients entry.
After a session has started, if other devices boot that are assigned to this bundle, they do not become part of this session, but become part of the next session when it triggers.
Start the Session As Soon As: You have two choices:
-
____ clients have joined
This trigger, if met first, limits the session to the number of clients that you specify. The default is 1.
-
____ minutes have elapsed since a new client has joined
This trigger, if met first, causes the session to start, regardless of the number of clients that have joined, except that at least one client must have joined (otherwise there is no device to multicast to).
A “new client” means that it is the first device to boot that starts this round of waiting for a trigger to be realized. The default is 5.
NOTE:You cannot manually specify any particular device as the master in the multicast session.
These triggers are useful if you want economy of scale in multiple clients joining, but don’t want to stall the session too long from starting.
-
-
Click to display the Summary page.
-
Select the check box to enable it.
Because a generic non-intuitive action name is given to this bundle, you need to rename it in Step 12 after the bundle has been created.
-
Review the configuration, then click one of the following:
Back: Allows you to make changes after reviewing the summary.
Finish: Creates the Multicast Image Set bundle as configured per the settings listed on this Summary page.
-
When the bundle’s tab is displayed, click the tab, click the bundle name in the column (“Multicast Image Set” defaults), edit the name in the field, then click .
This bundle is not assigned to any device or group after it is created until you make that assignment on a tab.
IMPORTANT:If this Imaging bundle has been created on a management device inside the firewall and you are assigning it to a device outside the firewall, port 8089 must be open both ways (PUBLIC -> PRIVATE, and PUBLIC <- PRIVATE).
When the Multicast Image Set bundle’s trigger event occurs (configured in Step 8), the Multicast session begins.
Creating a Multicast Image Containing the Base Operating System, ZENworks Agent, and Add-on Application Image
-
Create the C:\Program Files\Novell\ZENworks\work directory structure by using an add-on image.
For more information on creating an Addon image, see Creating an Add-On Image for an Existing Bundle.
-
Create a single Imaging bundle.
-
Create two Multicast Imaging Set actions in the bundle. Create one for the base operating system, ZENworks Agent, and the folder structure created in Step 1, and the second for the add-on application images.
For example, create the following Multicast Imaging Set actions in the bundle:
-
Action 1: Contains the base operating system image, addondir.zmg, and the PreAgent.zmg.
-
Action 2: Contains the add-on application images.
-
Adding Participants to a Multicast Session
There are two sources for Multicast session participants: registered devices and unregistered devices. Either or both can be assigned to a given Multicast Image Set bundle. The participant devices must be PXE booted from the server where the ZENworks image file is located.
Assigning Registered Devices
-
In ZENworks Control Center, click in the left pane to display the Devices panel in the tab.
-
Click the or folder, then select the check boxes for the devices to be in the multicast session.
-
Click > .
This starts the Assign Bundle Wizard.
-
In the Select Objects dialog box, select the desired Multicast Image Set bundle.
-
In the Shortcut Location section, make sure all check boxes are deselected, then click .
Imaging bundles do not use shortcut locations.
-
Click > to complete the multicast session assignment.
When devices assigned to this Multicast Image Set bundle boot, they can become part of the multicast session and be imaged from the image contained in the bundle.
-
On the tab for the device, click in the Imaging Work panel.
-
In the field, select , then click .
This sets up a device to do Multicast Image Set bundle work for its effective bundle the next time it boots.
-
(Conditional) If the multicast session needs to be enabled, continue with Enabling or Disabling a Multicast Image Set Bundle.
By default, a Multicast Image Set bundle is enabled when you create it.
Assigning Unregistered Devices
-
In ZENworks Control Center, click in the left pane to display the tab, if it’s not expanded, click .
-
Click to expand its listing, then select .
-
If necessary, expand the Device Imaging Work Assignment section, then click in the Hardware Rules section to open the Rule Construction dialog box:
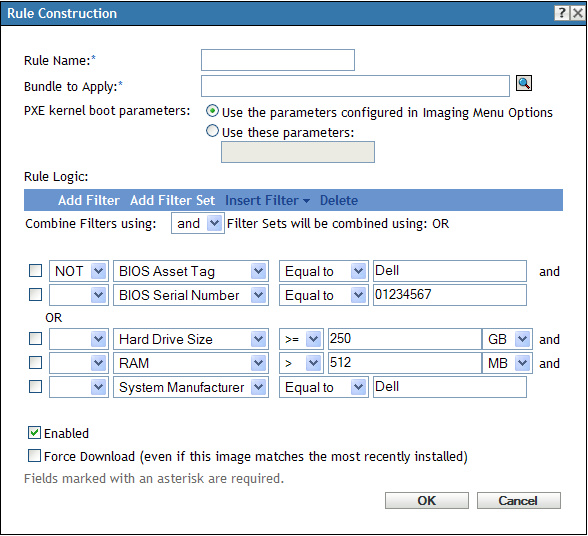
For information on the Rule Construction dialog box, see Rule Construction Dialog Box.
-
In the field, browse for and select the desired Multicast Image Set bundle.
-
Fill in remaining the fields to configure the type of device that you want to image in the multicast session.
-
Click at the bottom of the Preboot Services section to save the non-registered device settings.
When devices fulfilling the requirements that you defined in these steps boot, they can become part of the multicast session and be imaged from the image contained in the Multicast Image Set bundle.
-
(Conditional) If the multicast session needs to be enabled, continue with Enabling or Disabling a Multicast Image Set Bundle.
Enabling or Disabling a Multicast Image Set Bundle
By default, a Multicast Image Set bundle is enabled when you create it. However, you can disable the bundle as a means of controlling whether to have the session run, rather than visit each device to unschedule that work.
If you have disabled the session for this bundle, the multicast session cannot occur, even when devices assigned to the bundle reboot to trigger the session.
You can cause each device assigned to the Multicast Image Set bundle to receive the bundle when it reboots, even if the imaging configuration for the device is to “do nothing” (see Step 5 through Step 6 in Section 3.5, Editing Imaging Work).
To enable or disable a Multicast Image Set bundle:
-
In ZENworks Control Center, click in the left pane to display the Bundles panel.
-
In the column, click a Multicast Image Set bundle to open its tab.
Multicast Image Set is displayed in the column for all Multicast Image Set bundles.
You can use the Search panel to display only Multicast Image Set bundles. Click the down-arrow for the field and select .
-
Click the tab, then do one of the following:
-
To enable the bundle, select the check box for the bundle, then click .
-
To disable the bundle, select the check box for the bundle, then click .
-
-
Click to enable or disable multicasting for the devices that are assigned to this bundle.
If enabled, the next time a device assigned to the Multicast Image Set bundle boots, it can become part of that multicast session if its Imaging Work has been scheduled.
3.2.2 Using the Command Line to Multicast an Image
If you want to perform a multicast session from a command line, you need to start the multicast session from the ZENworks Imaging Server and physically visit each participating device. Performing a manual multicast session is particularly useful in a lab environment in which a small number of devices participate.
The following sections contain step-by-step information about performing a manual multicast session. You must perform the steps in both of the following sections; however, the order in which you perform these tasks does not matter.
Initiating a Multicast Session from the ZENworks Imaging Server
On the ZENworks Imaging Server, do the following to initiate the multicast session:
On Windows
-
In the Services window, determine whether the Novell ZENworks Preboot Service is running.
If it is not running, then right-click the service and select .
-
On the command line, enter the following to enable a multicast session:
%ZENWORKS_HOME%\bin\preboot\zmgmcast.exe ‑mcast argumentswhere arguments represents the following that you can append to the command line:
Argument
Description
session_name
(Required) The session name is any string that uniquely identifies this multicast session from other multicast sessions that might be in progress on the network.
-p path
(Required) The path to the image to be multicast, which is located on the Imaging Server. This must be the full path.
-i IP_address
(Optional) The IP address of the Imaging Server. If not specified, the IP address of the Primary Server is considered by default.
-f file_set_number
(Optional) File sets are assigned to the current ZENworks Image bundle by using this information.
File Set: Using Image Explorer, you can create file sets for selection when creating the Imaging bundle. For more information, see Section B.0, File Sets and Image Numbers.
Image Explorer is executed by running:
Windows: %ZENWORKS_HOME%\bin\preboot\zmgexp.bat
Linux: /opt/novell/zenworks/preboot/bin/zmgexp
-t time_wait
(Optional) If not enough devices have booted to fulfill the Client Count requirement, the multicast session begins if a participating device boots and a certain amount of time passes without another participating device booting. Specify this amount of time. The default is 5 minutes.
-c client_count
(Optional) The number of participating devices you want to have booted before the multicast session begins. If you do not specify a number, the default is 1.
IMPORTANT:The image is sent to and placed on each participating device only after you initiate the multicast session from each participating client.
-
To view the status of the multicast session, enter:
%ZENWORKS_HOME%\bin\preboot\zmgmcast.exe ‑status ‑i proxy_IP_address
The -i argument is optional.
-
To view the list of multicast sessions, enter:
%ZENWORKS_HOME%\bin\preboot\zmgmcast.exe -list ‑i proxy_IP_address
The -i argument is optional.
-
To stop a multicast session, enter:
%ZENWORKS_HOME%\bin\preboot\zmgmcast.exe ‑stop session_name ‑i proxy_IP_address
The session_name is required and the -i argument is optional.
-
Continue with Initiating a Multicast Session from Each Client.
On Linux
-
On the command line, enter the following to make sure the imaging software is running:
/etc/init.d/novell-pbserv status
If it is not running, then enter:
/etc/init.d/novell-pbserv start
-
On the command line, enter the following to enable a multicast session:
/opt/novell/zenworks/preboot/bin/novell-zmgmcast ‑mcast argumentswhere arguments represents the following that you can append to the command line:
Argument
Description
session_name
(Required) The session name is any string that uniquely identifies this multicast session from other multicast sessions that might be in progress on the network.
-p path
(Required) The path to the image to be multicast, which is located on the Imaging Server. This must be the full path.
-i IP_address
(Optional) The IP address of the Imaging Server.
-f file_set_number
(Optional) File sets are assigned to the current ZENworks Image bundle by using this information.
File Set: Using Image Explorer, you can create file sets for selection when creating the Imaging bundle. For more information, see Section B.0, File Sets and Image Numbers.
Image Explorer is executed by running:
Windows: %ZENWORKS_HOME%\bin\preboot\zmgexp.bat
Linux: /opt/novell/zenworks/preboot/bin/zmgexp
-t time_wait
(Optional) If not enough devices have booted to fulfill the Client Count requirement, the multicast session begins if a participating device boots and a certain amount of time passes without another participating device booting. Specify this amount of time. The default is 5 minutes.
-c client_count
(Optional) The number of participating devices you want to have booted before the multicast session begins. If you do not specify a number, the default is 1.
IMPORTANT:The image is sent to and placed on each participating device only after you initiate the multicast session from each participating client.
-
To view the status of the multicast session, enter:
/opt/novell/zenworks/preboot/bin/novell-zmgmcast -status ‑i proxy_IP_addressThe -i argument is optional.
-
To view the list of multicast sessions, enter:
/opt/novell/zenworks/preboot/bin/novell-zmgmcast -list ‑i proxy_IP_addressThe -i argument is optional.
-
To stop a multicast session, enter:
/opt/novell/zenworks/preboot/bin/novell-zmgmcast ‑stop session_name ‑i proxy_IP_address
The session_name is required and the -i argument is optional.
-
Continue with Initiating a Multicast Session from Each Client.
Initiating a Multicast Session from Each Client
You can use the imaging maintenance mode prompt or the ZENworks Imaging Engine menu to perform the multicast session as you physically visit each device.
The following sections contain additional information:
Using the Imaging Maintenance Mode Prompt to Perform the Multicast Session
-
(Optional) Install the Novell ZENworks Configuration Management Imaging Agent (novell-ziswin) on each of the participating devices.
If you do not install the Imaging Agent on each participating device, the devices have duplicate network identities. For more information, see Limitations of Multicasting Images.
-
Create an imaging boot CD or DVD for each person who will assist with the multicast session, or enable PXE on the participating devices.
If you don’t know how to do this, see Section 2.3, Setting Up the Preboot Services Methods for ZENworks Imaging.
-
At each device, including the master device (unless you are starting the multicast session from the Imaging Server), access the imaging maintenance mode prompt by using the imaging boot CD or DVD, or if it is PXE-enabled, boot it.
-
Enter manual at the prompt.
-
To identify each participating device in the multicast session, enter the following command at the prompt of every device:
img ‑session session_namewhere session_name is any string that uniquely identifies this multicast session from other multicast sessions that might be in progress on the network. Use the same session name on each of the participating devices in this multicast session. You can specify any multicast session, including one that originates from the Imaging Server (as long as you specify the session name used by the Imaging Server).
Example: img ‑session mcast01
The img ‑session command can take other parameters that allow you to designate the master device and the imaging start time beforehand. See Section F.0, ZENworks Imaging Engine Commands for details.
-
(Conditional) If you have not already done so, start the multicast session from the master device or from the imaging server.
Master device: To start the multicast session from the master device, after all of the other devices have registered as participants, click .
If you start the session from the master device, the session master must be a device. If you start the session from the imaging server, the session master must be an imaging server that uses a previously saved image file.
The ZENworks Imaging Engine begins creating the image of the master device and the image is sent to and restored on each participating device. Any problems are reported and displayed on the master device.
Imaging server: To start the multicast session from the imaging server, follow the steps under Initiating a Multicast Session from the ZENworks Imaging Server.
-
At each participating device, when the imaging is done, boot the device with the new operating system.
Using the ZENworks Imaging Engine Menu to Perform the Multicast Session
-
(Optional) Install the Novell ZENworks Configuration Management Imaging Agent (novell-ziswin) on each of the participating devices.
If you do not install the Imaging Agent on each participating device, the devices have duplicate network identities. For more information, see Limitations of Multicasting Images.
-
Create an imaging boot CD or DVD for each person who will assist with the multicast session, or enable PXE on the participating devices.
If you don’t know how to do this, see Section 2.3, Setting Up the Preboot Services Methods for ZENworks Imaging.
-
At each device, including the master device (unless you are starting the multicast session from the Imaging Server), access the imaging maintenance mode prompt by using the imaging boot CD or DVD, or if it is PXE-enabled, boot it.
-
Enter manual at the prompt.
or
Select from the Novell Preboot Services Menu.
-
To identify each participating device in the multicast session, type img at the prompt to display the ZENworks Imaging Engine screen.
-
Click , then click (or click on the task bar) to start the Multicast Wizard.
-
Enter a session name.
The session name is any string that uniquely identifies this multicast session from other multicast sessions that might be in progress on the network. Use the same session name on each of the participating devices in this multicast session. You can specify any multicast session, including one that originates from the Imaging Server (as long as you specify the session name used by the Imaging Server).
-
Select a option:
Master: Select this option if this is the session master.
Client: Select this option if this is a participating device.
-
(Optional) If you chose Master in Step 8, click , click , then fill in the fields:
Compression Level: Specify the compression level you want to use for this multicast session:
-
None: No data compression is used. Data is sent immediately across the network to participating devices. You might use this option if the master device has a slow CPU; the amount of time to compress the data is eliminated and the data is immediately sent across the network. However, this option creates more network traffic than if you selected one of the other compression levels (, , or ).
-
Speed: Takes the least amount of time to compress the data before the data is sent across the network to participating devices. You might use this option if the master device has a slow CPU; the amount of time to compress the data is reduced before the data is sent across the network. With this option, however, the multicast session creates more network traffic than if you selected either the or compression level.
-
Balanced: Represents a compromise between data compression and the amount of network traffic that the multicast session creates.
-
Size: Takes the most amount of time to compress the data before sending it across the network to participating devices. You might use this option if the master device has a fast CPU. Using this option requires the most CPU resources to compress the data but creates less network traffic to transfer the data to the participating devices.
Automated Session: Click to specify the number of participating devices (clients) that must register before starting the automated multicast session and to specify the amount of time, in minutes, that can expire without the number of participating devices to register before starting the automated multicast session. If you do not click the check box, you must manually start the multicast session.
-
-
Click , then click .
You can cancel the session by clicking > > > .
-
At each participating device, when the imaging is done, boot the device with the new operating system.