5.1 Creating LDAP Import Tasks
-
In ZENworks Control Center, click > .
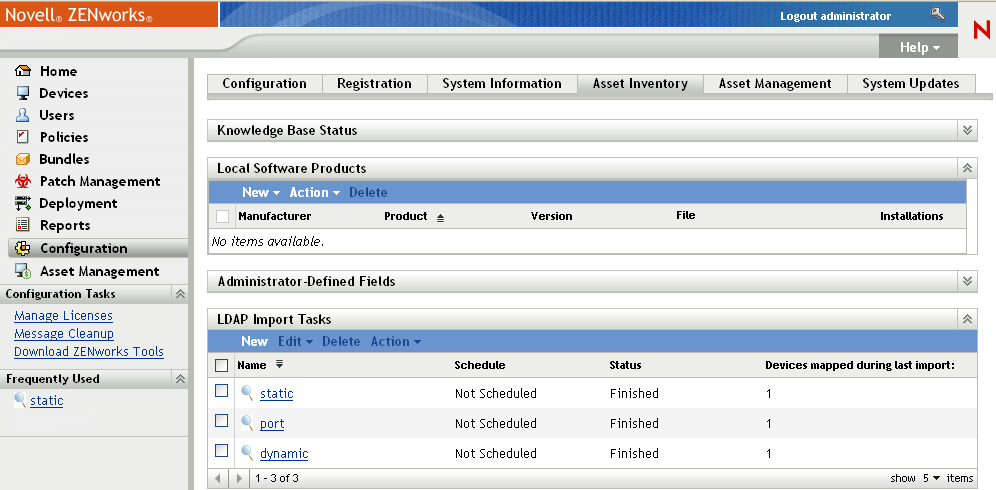
-
In the LDAP Import Tasks panel, click to launch the New LDAP Import Task Wizard.
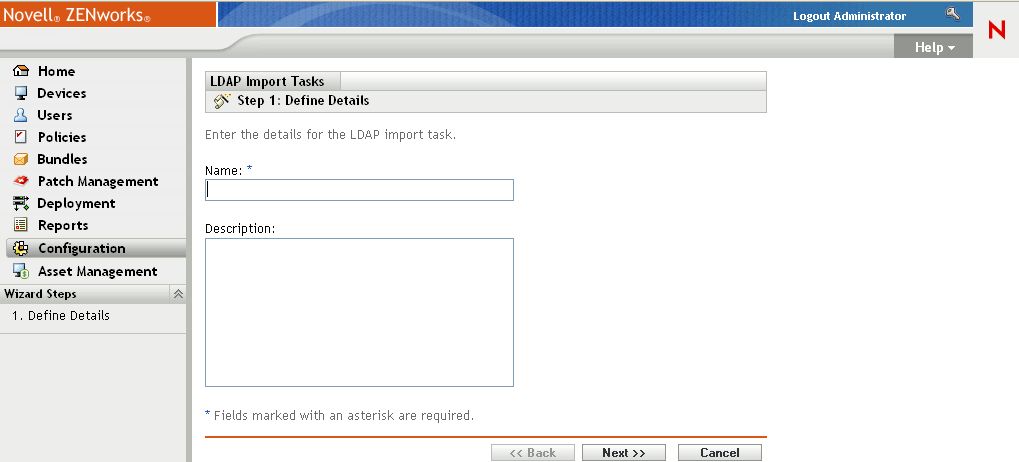
-
Complete the wizard by using information from the following table to fill in the fields.
Wizard Page
Details
Define Details page
Fill in the following fields:
-
Name: Provide a unique name for the import task. The name cannot include any of the following characters: / \ * ? : " ' < > | ` % ~
If you want to use numeric characters in a name, you must include characters like _ , #, or ^ between the name and numeric value. A numeric value cannot immediately follow an alphabetic character. For example, if there is an existing task name , you can create a new task with a name but not .
-
Description: Provide a short description for the import task. This description is displayed in the LDAP Import Task Details panel of ZENworks Control Center.
Enter LDAP Settings page > option
The Enter LDAP Settings page lets you identify the LDAP directory against which you want to perform the import task.
A preconfigured LDAP source is one that has already been defined as a user source in your Management Zone. For information on how to create a user source, see
Adding User Sources
in the ZENworks 10 Configuration Management System Administration Reference.If you want to create a new connection to the LDAP directory, see Enter LDAP Settings page > Specify a new LDAP source option.
To use an existing connection to the LDAP directory:
-
Select from the drop-down list.
-
In the list, select the LDAP source you want to search.
The list contains only the directories that have been defined as user sources within your Management Zone.
Enter LDAP Settings page > option
The Enter LDAP Settings page lets you create a new connection to the LDAP directory to import inventory information.
A new LDAP source is one that was defined as a new source when the import task was created.
If you want to use an existing connection, see Enter LDAP Settings page > Search pre-configured LDAP source option.
To create a new connection to the LDAP directory:
-
Select from the drop-down list.
-
Fill in the following fields:
LDAP Server: Provide the IP address or DNS hostname of the server that has LDAP directory installed.
LDAP Port: Select the LDAP port number. The default is standard SSL port (636) or non-SSL port (389), depending on whether this option is enabled or disabled. If your LDAP server is listening on a different port, select that port number.
LDAP Root Context: Provide the root context to establish the entry point in the directory. If you do not provide a root context, the directory’s root container becomes the entry point.
Credentials: Provide the credentials to acquire read-only access to the directory. You can have more than read-only access, but read-only access is all that is required and recommended.
When accessing eDirectory, ensure that the account has read rights to the following:
-
WM:NAME DNS attributes on the workstation and server objects
-
All those attributes you want to import
To add the credentials:
-
Click to display the dialog box.
-
In the drop-down list, select .
-
In the field, specify the appropriate username.
For Novell eDirectory access, use standard LDAP notation. For example, cn=admin_read_only,ou=users,o=mycompany
For Microsoft Active Directory access, use standard domain notation. For example, AdminReadOnly@mycompany.com
-
In the and fields, specify the user password.
-
Click .
-
-
(Optional) To save the credentials, select the option.
The saved credentials are encrypted in the database for increased security.
Credentials that are not saved are cleared from memory when the ZENworks Server is restarted. If you are creating a scheduled import task, you should save the credentials to ensure that they are still available when the import task is performed.
Map Fields page > option
The Map Fields page displays the LDAP directory fields on the left and ZENworks Inventory fields on the right. The list displays:
-
A small subset of possibly hundreds of classes defined in your LDAP source, showing only those relevant to ZENworks Asset Inventory.
-
All the and administrator-defined fields.
The option lets you define a key assignment for the LDAP Import task. You must define a key assignment for each task to uniquely identify the mapped fields. You can define only one key for each task.
Key is a unique value that is assigned by mapping an LDAP field to a unique ZENworks Inventory field. When a task runs, the key field is searched for the stored key value. If the key is unique, the data from the specified LDAP fields is imported to the specified ZENworks Inventory fields. If the key is not unique, only the first hit is selected for mapping, which might result in incorrect mappings.
To define a key assignment:
-
In the list, locate the field.
-
In the list, select a corresponding key field from a similar class.
All workstation-based LDAP fields can be mapped only to the ZENworks Inventory fields belonging to a class. Similarly, all user-based LDAP fields can be mapped only to the ZENworks Inventory fields belonging to a class. Thus, you need to create two independent tasks for workstation- and user-based fields.
For example, while importing data from Active Directory, you want to define a key for the LDAP field called belonging to a class (which is unique across the organization), you can select the ZENworks Inventory field called belonging to a class.
-
Click .
After you define a key,
= [LDAP Fields class] / [LDAP Fields name]
is appended to the selected ZENworks Inventory field.For example, if you want to define the LDAP field called belonging to a class and the ZENworks Inventory field called belonging to a class as the key fields, the Inventory class field changes to .
Map Fields page > option
The option lets you map one or more LDAP directory fields to the corresponding fields in the ZENworks Inventory database.
To map an LDAP directory field to the corresponding ZENworks Inventory field:
-
In the list, locate a field you want to map.
-
In the list, select a corresponding field from a similar class.
All workstation-based LDAP fields can be mapped only to the ZENworks Inventory fields belonging to a class. Similarly, all user-based LDAP fields can be mapped only to the ZENworks Inventory fields belonging to a class. Thus, you need to create two independent tasks for workstation- and user-based fields.
For example, while importing data from Active Directory, you want to map the LDAP field called belonging to a class, you can map it to the ZENworks Inventory field called belonging to a class.
-
Click .
After you map the fields,
<- [LDAP Fields class] / [LDAP Fields name]
is appended to the selected ZENworks Inventory field.For example, if you want to map the LDAP field called belonging to a class to the ZENworks Inventory field called belonging to a class, the ZENworks Inventory class field changes to .
If the size of the selected LDAP field exceeds the size of the corresponding ZENworks Inventory field, the data is truncated to the maximum size of storage and an error message is displayed in the column. For more information on the error, see loader-messages.log located in %ZENWORKS_HOME%\logs\ on Windows and in /var/opt/novell/log/zenworks/loader-messages.log on Linux.
-
(Optional) To map additional fields, repeat Step 1 through Step 3.
Map Fields page > option
To remove a field mapping:
-
In the list, click a mapped field that you want to remove.
-
Click .
To remove a key assignment from the selected field:
-
In the list, click a field that is defined as a key.
-
Click .
You must again define a key to uniquely identify the mapped fields. For more information, see Map Fields page > Key option.
Set the Import Schedule page
Configure the schedule when you want to run the import task, then click .
-
To immediately run the task after it is created, click .
-
To set up a schedule:
-
Click , then select one of the following schedules:
-
No Schedule: Indicates that no schedule has been set. The task does not run until a schedule is set or the task is manually launched. This is useful if you want to create the task and come back to it later to establish the schedule or run the task manually.
-
Date Specific: Specifies one or more dates on which to run the task.
-
Recurring: Identifies specific days each week, month, or on a fixed interval on which to run the task.
IMPORTANT:Ensure that you do not set the same or simultaneous schedule for multiple tasks. If you do so, the scheduled tasks might not run. For more information, see the troubleshooting scenario LDAP Import Tasks remain in a pending state if run simultaneously.
-
-
(Conditional) If you selected or for the schedule, fill in the schedule’s fields.
For more information on the schedules, click the button.
-
Select Primary Server page
Select the ZENworks Server that you want to perform the LDAP import task.
-
When you finish the wizard, the import task is listed in the LDAP Import Tasks panel. You can use the panel to monitor the status of the task. If the key is unique, the data from the LDAP fields is imported to the ZENworks Inventory fields based on the mapped assignments.
IMPORTANT:Before running a task, ensure that all the existing tasks are in a finished state. For more information, see the troubleshooting scenario LDAP Import Tasks remain in a pending state if run simultaneously.