5.9 Moving VMs
When you need to change a VM’s host server, you can either move or migrate the VM:
-
Moving: For host resource reallocation.
Physically moves all of the VM’s files and its image from one host server to another while the VM is shut down. When you start the VM, it starts from its new repository.
-
Migrating: For host server availablility. For more information, see Section 5.10, Migrating VMs.
Transfers just the VM’s instance in RAM from one host server to another (essentially keeping the VM live), assuming that both hosts have shared access to the VM’s files and image. When you shut down the VM and later restart it, it restarts from the new host server. In other words, its files are not moved, but it now has a new host server association.
For issues related to a VM being moved from outside of the VM Client, such as within PlateSpin Orchestrate’s Development Client, or from a command line, see VM is out of sync in the VM Client after it was moved.
Review the following sections to move a VM:
5.9.1 Prerequisites
In order for a move to work, the following conditions must exist:
-
The provisioning adapter for the VM being moved must match the repository’s enabled provisioning adapters. (For this information, see the Summary details tab for the repository.)
-
The target repository’s device must have enough disk space available to hold the VM’s files and image.
-
If the VM has a CD-ROM or DVD-ROM defined for it, it must be accessible through shared storage to the target host server. Otherwise, the CD-ROM or DVD-ROM is not included in the move and the moved VM cannot start. In that case, you should remove the CD-ROM or DVD-ROM from the VM before continuing with Section 5.9.2, Moving a VM.
5.9.2 Moving a VM
-
In the VM Client, click the view, then make sure the VM you want to move is shut down.
-
Select the VM.
-
Do one of the following to move the VM:
-
Click > .
-
Right-click the selected VM, then select .
The following dialog box is displayed:
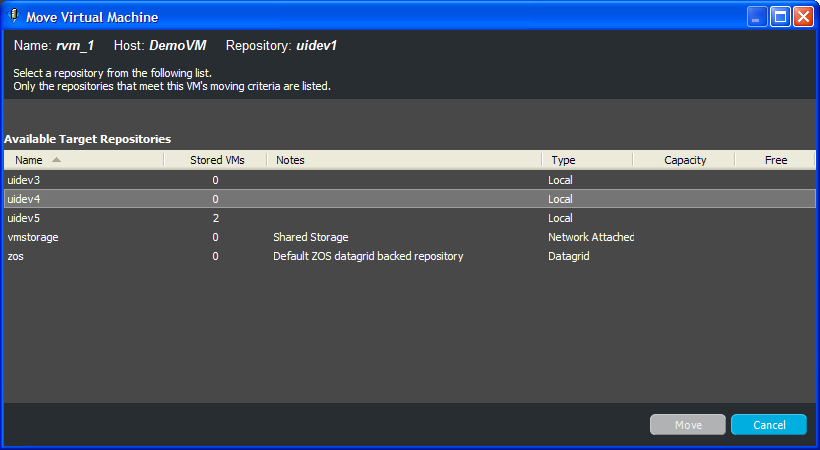
-
-
Under , select a repository.
The VM hosts connected to the repository are displayed. When you select the repository, you are selecting the host to move the VM to.
-
Click .
Depending on your hardware capabilities, moving the files can take a few minutes.
You can view the move progress in any of the following ways:
-
Double-click the VM being moved, click the tab, then double-click the entry related to the moving process that has the
 icon next to it. The Event Log Details dialog box is displayed and automatically updated as events occur.
icon next to it. The Event Log Details dialog box is displayed and automatically updated as events occur.
-
Observe messages at the bottom of the VM Client interface.
-
Click > to open the Progress window.
-
View the progress in the tab of the Development Client.
-
-
Start the VM from its new location.