10.1 Allowing External Users Access to Your Filr Site
IMPORTANT:Prior to Filr 1.1, users could log in to the Filr site with their Google or Yahoo account. This functionality is no longer available to new Filr users in Filr 1.1.
Users whose Filr accounts were created by logging in to Filr with their Google or Yahoo accounts prior to Filr 1.1 are able to continue accessing Filr via their Google or Yahoo accounts in Filr 1.1 if the settings are enabled as described in the following sections. However, because the OpenID authentication service that this functionality is based on is being deprecated by Google, Filr will be moving to other more relevant authentication mechanisms in the future. Filr versions later than 1.1 will not support any OpenID authentication for new or existing users.
Users external to your organization can access the Filr site either as the Guest user or as a registered user (after performing an auto-registration process). By default, these features are not enabled.
Users can auto-register or log in with their Google or Yahoo account only if sharing with external users has been enabled, if you have configured Filr to allow users to log in with OpenID, and if an item has been shared with them. Guest users can access the site at any time if Guest access has been enabled as described in this section.
10.1.1 Allowing Guest Access to Your Filr Site
When guest access is enabled on the Filr site (as described in this section), and users enter the Filr site as the Guest user, the person is considered to be a Guest user on the site. This is indicated by the user name displayed in the upper-right corner of the page:

Guest Access Limitations
Guest access to the Filr site is not possible in the following situations:
-
If you are using NetIQ Access Manager to provide single sign-on functionality.
For more information about NetIQ Access Manager, see Section 1.8, Changing Reverse Proxy Configuration Settings.
-
If users are using the Filr mobile app. For guest users to access the Filr site, they must access the full user interface from a browser.
For more information about using the Filr mobile app, see the Novell Filr 1.1 Mobile App Quick Start.
Understanding the Guest User
As the administrator, you can choose whether you want people who do not have Filr user names to be able to access information on the Filr site as the Guest user.
For example, a government organization such as a city might give Filr user accounts only to key city knowledge workers. However, it is critical that other city workers and regular citizens also access the site to see a listing of upcoming events, read city news, report complaints, and so forth. As a Filr administrator, you can allow guests to access Filr as the Guest User.
When people visit your Filr site as the Guest user, they are presented with the following user experience:
-
Any user who knows the Filr site URL can access the Filr site as the Guest User and is immediately taken to the tab where they see all files and folders that are shared with the public.
-
If a Guest user uses the Search feature, the only information returned is information that the Guest user has been granted access to see.
Setting Up Guest Access for the Filr Site
-
Log in to the Filr site as the Filr administrator.
-
Launch a web browser.
-
Specify one of the following URLs, depending on whether you are using a secure SSL connection:
http://filr_hostname:8080 https://filr_hostname:8443
Replace filr_hostname with the hostname or fully qualified domain name of the Filr server that you have set up in DNS.
Depending on how you have configured your Filr system, you might not be required to enter the port number in the URL. If you are using NetIQ Access Manager, the Filr login screen is not used.
-
-
Click the link in the upper-right corner of the page, then click the icon
 .
.
-
Under , click.
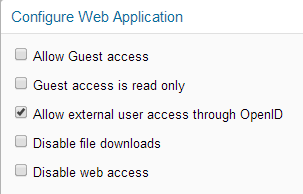
-
Select .
Guest access means that when users without a user account access the root page of your Filr site and the login dialog box is displayed, they can click on the login dialog box to enter the Filr site as the Guest user. Only items that have been shared with the public are available to the Guest user.
If an item is shared with the public, recipients of that shared item are given the URL to the shared item, and no login is required.
-
(Optional) Select if you do not want the Guest user to be allowed to add files or make comments on files.
-
Click .
-
Ensure that users are allowed to share with the public, as described in Section 6.2, Enabling Users to Share.
If no items have been shared with the public, the guest user does not have access to any files.
Monitoring Guest User Access
As the Filr site administrator, you can create a report of all locations on the Filr site that the Guest user can access. For instructions, see Section 26.2.7, User Access Report.
10.1.2 Allowing Users to Access the Filr Site with Google and Yahoo Accounts (OpenID)
IMPORTANT:Because OpenID authentication will not be supported in versions of Filr later than Filr 1.1, enabling OpenID as described in this section allows only existing OpenID users (users who authenticated to Filr via OpenID prior to Filr 1.1) to access the Filr 1.1 system.
This option allows users external to the organization who have received a shared item in Filr to log in to the Filr site using their Google or Yahoo accounts. If you do not enable this option, external users who receive a shared item must create a Filr account.
Users attempting to access the Filr site by using OpenID must have direct HTTPS access to the OpenID provider.
For more information about the user experience for external users accessing the Filr site, see Logging in As an External User to See a Shared Item
in the Novell Filr 1.1 Web Application User Guide.
To allow external users to access the Filr site by using their Google and Yahoo accounts:
-
Log in to the Filr site as the Filr administrator.
-
Launch a web browser.
-
Specify one of the following URLs, depending on whether you are using a secure SSL connection:
http://filr_hostname:8080 https://filr_hostname:8443
Replace filr_hostname with the hostname or fully qualified domain name of the Filr server that you have set up in DNS.
Depending on how you have configured your Filr system, you might not be required to enter the port number in the URL. If you are using NetIQ Access Manager, the Filr login screen is not used.
-
-
Click the link in the upper-right corner of the page, then click the icon
 .
.
-
Under , click.
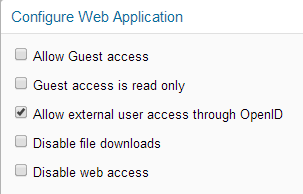
-
Ensure that is selected.
-
Click .
-
Ensure that sharing with external users has been enabled, as described in Section 6.2, Enabling Users to Share.