4.2 Editing the Schema Mapping Policy
There are two different parts to editing a Schema Mapping policy. First, you edit the placement of the policies in the policy set. Second, you edit the policy itself through the Schema Map editor.
4.2.1 Placement of the Policies
When you click the Schema Mapping Policy, it brings up a window with options.
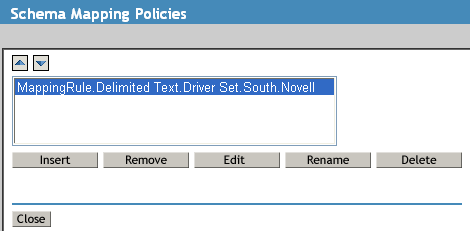
These options allow you to position the policy you are currently working with. The following table explains each of the options.
4.2.2 Schema Map Editor
The Schema Map editor is a complete graphical interface for creating and managing the schema mapping policies. The Schema Map editor creates a policy by using XML.
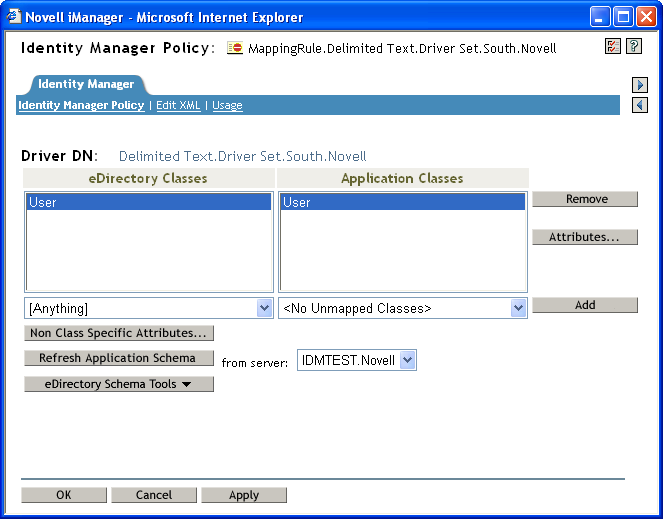
The Schema Map editor has three tabs:
Identity Manager Policy
Contains the most information and is where you edit the policy through the GUI interface. You can do the following tasks in the Schema Map editor:
WARNING:Do not delete any classes or attributes that are being used in the Identity Vault. This can cause objects to become unknown.
Edit XML
Click to edit the DirXML® Script policy. Make the changes you desire to the DirXML Script, then click to save the changes.
Figure 4-1 Edit XML

Usage
Shows you a list of the drivers that are currently referencing this policy. The list only refers to policies in this policy’s driver set. If this policy is referenced from a different driver set, those references do not appear here.
Figure 4-2 Usage
