10.2 Mapping Table Objects
A mapping table object is used by a policy to map a set of values to another set of corresponding values. After a mapping table object is created, the Map token maps the results of the specified tokens from the values specified in the mapping table.
To use a mapping table object, the following steps must be completed:
To edit a mapping table, see Section 10.2.3, Editing a Mapping Table Object.
10.2.1 Creating a Mapping Table Object
A mapping table object can be created in a library, driver object, Publisher channel, or Subscriber channel.
-
In the view, right-click the location to create the mapping table, then select .
-
Specify the name of the mapping table object.
-
Select the check box for , then click .
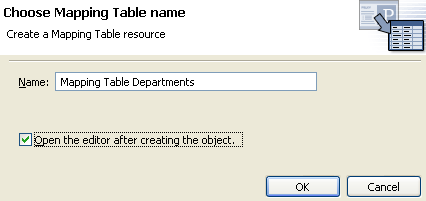
-
Click in the file conflict message to save the mapping table.
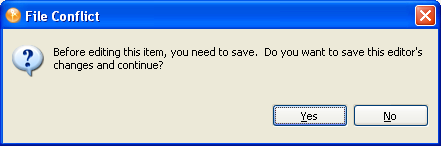
-
Click the untitled column.
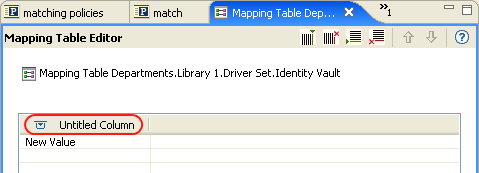
-
Specify the name of the column, then select if the value is , , or .
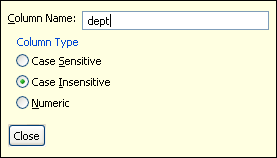
-
Click .
-
Click , then specify the value for the row.
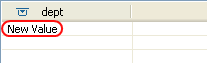
-
(Optional) To add an addition column, right-click in the Mapping Table editor, then select .
or
-
(Optional) To add an additional row, right-click in the Mapping Table editor, then select .
or
Click the icon, then repeat Step 8.
-
Press Ctrl+S to save the mapping table object.
-
Continue with Section 10.2.2, Adding a Mapping Table Object to a Policy.
10.2.2 Adding a Mapping Table Object to a Policy
-
Either create a policy to use the mapping table in, or select an existing policy to edit.
-
Launch the Argument Builder in the Policy Builder.
-
Double-click from the list of Verbs to add it to the expression panel.
-
Select either or to indicate whether you want this mapping table traced.
-
In the Editor field, browse to and select the mapping table object created in Section 10.2.1, Creating a Mapping Table Object.
-
Specify the source column name.
-
Specify the destination column name.
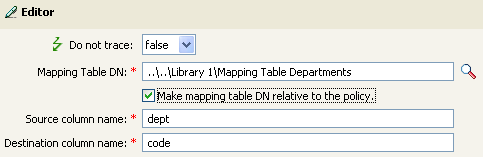
The mapping table can be used in any manner at this point. In this example, the OU attribute is populated with the value derived from the mapping table.

10.2.3 Editing a Mapping Table Object
Designer provides the following options to edit the mapping table:
Figure 10-1 Editing a Mapping Table

-
Cut: Cuts the selected row.
-
Copy: Copies the selected row.
-
Paste: Pastes the selected row.
-
Move Row Up: Moves the selected row up one row.
-
Move Row Down: Moves the selected row down one row.
-
Add Row: Adds a row to the mapping table.
-
Add Column: Adds a column to the mapping table.
-
Remove Row: Deletes a row from the mapping table.
-
Remove Column: Deletes a column from the mapping table.
10.2.4 Testing a Mapping Table Object
You can test the functionality of the mapping table with the Policy Simulator. The Policy Simulator tests the mapping table by testing the policy that is using the mapping table. For more information, see Section 9.0, Testing Policies with the Policy Simulator.