7.2 Editing the Filter
The Filter editor allows you to create and edit the filter. To display a context menu, right-click an item.
Figure 7-2 Filter Options

7.2.1 Removing or Adding Classes and Attributes
By removing or adding classes and attributes, you determine the objects that synchronize between the connected data store and the Identity Vault.
Removing a Class or Attribute
If you do not want a class or an attribute to synchronize, the best practice is to completely remove the class or the attribute completely from the filter. There are two different ways to add or remove attributes and classes from the filter:
-
Right-click the class or attribute you want to remove, then select .
-
Select the class or attribute you want to remove, then click the icon
 in the upper right corner.
in the upper right corner.
Adding a Class
-
Right-click in the Filter editor, then click .
or
Click the icon
 in the upper right corner
in the upper right corner
-
Browse and select the class you want to add, then click .
-
Change the options to synchronize the information.
-
To save the changes, click .
Adding an Attribute
-
Right-click in the Filter editor, then click .
or
Click the icon
 in the upper right corner.
in the upper right corner.
-
Browse and select the attribute you want to add, then click .
-
Change the options to synchronize the information.
-
To save the changes, click .
7.2.2 Modifying Multiple Attributes
The Filter editor allows you to modify more than one attribute at a time. Press the Ctrl key and select multiple attributes; when the option changes, it is changed for all of the selected attributes.
7.2.3 Copying an Existing Filter
You can copy an existing filter from another driver and use it in the driver you are currently working with.
-
Click the icon

or
Right-click in the Filter editor, then click .
-
Browse to and select the filter object you want to copy, then click .
If you have more than one Identity Vault in your project, you can copy filters from the other Identity Vaults. When you are browsing to select the other object, you can browse to the other Identity Vault and use a filter stored there.
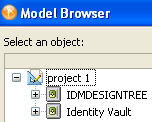
7.2.4 Setting Default Values for Attributes
You can define the default values for new attributes when they are added to the filter.
-
Click the icon
 in the upper right corner.
in the upper right corner.
-
Select the options you want new attributes to have, then click .
7.2.5 Changing the Filter Settings
The Filter editor gives you the option of changing how information is synchronized between the Identity Vault and the connected system. The filter has different settings for classes and attributes.
-
In the Filter editor, select a class.
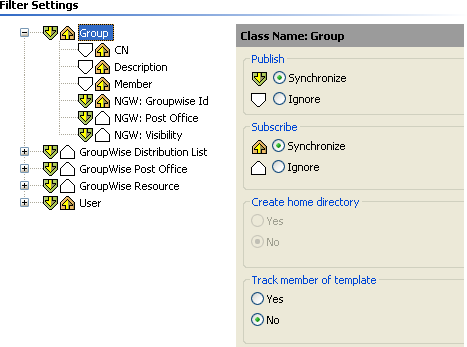
-
Change the filter settings for the selected class.
-
Select an attribute.
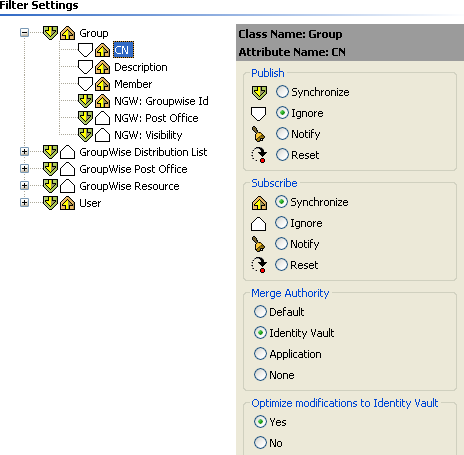
-
Change the filter settings for the selected attribute.
-
Click the icon
 to save the changes.
to save the changes.