2.4 Using Panels to Organize Your Home Folder
Panels enable you to display multiple panels in a single, customized view. You can display any folder in a panel. You can also display an address book or a Web page in a panel.
2.4.1 Understanding Panels
A panel is a customized view of information in GroupWise. For example, the default Home view has an Unread Messages panel that displays a list of items you have not read. The Tasklist panel is another default panel on the Home view. The Tasklist panel displays items that are in your Tasklist folder.
A panel can be created to display a multitude of information, from unread items to a summary calendar. A predefined list of panels has been created, but you can also create your own custom panels.
Figure 2-8 The GroupWise Panels

2.4.2 Resizing a Panel
You might want to resize the height of a panel to display more or less information. To change the height of a panel, move your mouse cursor to the top of the line until  displays, then drag the mouse cursor up or down to resize the panel.
displays, then drag the mouse cursor up or down to resize the panel.
2.4.3 Moving a Panel
-
Place your cursor in the title bar of a panel, then drag and drop the panel to its new location.
-
Resize surrounding panels to accommodate the panel in its new location.
See also Customizing a Panel.
2.4.4 Customizing a Panel
-
Right-click the folder that you want to modify the panels for, then click .
-
Click the tab.
-
Select from the drop-down list.
-
Click .
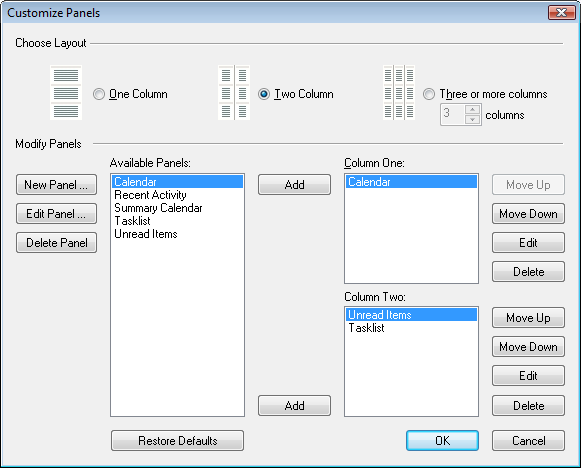
-
Select whether you want to view the panels in one, two, or three columns.
If you select , select the number of columns in the field.
-
Select from the list of available panels, or create your own panels by clicking .
-
Click next to the column you want the column to display in.
-
(Optional) Click or to position the column where you want it to display.
-
Click .
2.4.5 Creating a New Panel
-
Click the panel drop-down arrow, then click .
-
Click .
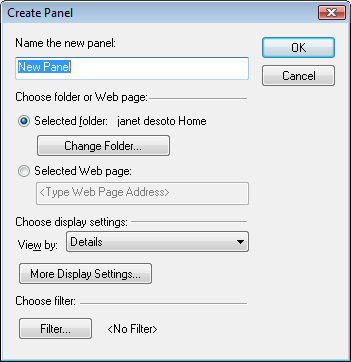
-
Type the panel name in the field.
-
Select whether you want the panel to display a folder or Web page.
If you select a folder, click to select the folder to display the contents of.
or
If you select a Web page, type the URL of the Web page in the field.
-
Select a display setting from the drop-down list.
Calendar: Displays the panel as a graphical calendar.
Details: Displays the details for items in the panel.
Discussion Thread: Groups the items in the panel according to threads.
Tasklist: Displays the panel as a Tasklist.
or
Click for additional display settings.
-
(Optional) Click to add a filter to the panel.
-
Click , then click to display the panel.
2.4.6 Removing a Panel
-
Click the panel drop-down arrow, then click .