9.4 Creating a Rule
Rules can help you sort your messages, inform others that you’re on vacation, or forward your messages to another e-mail account.
9.4.1 Creating a Basic Rule
-
Click > , then click .
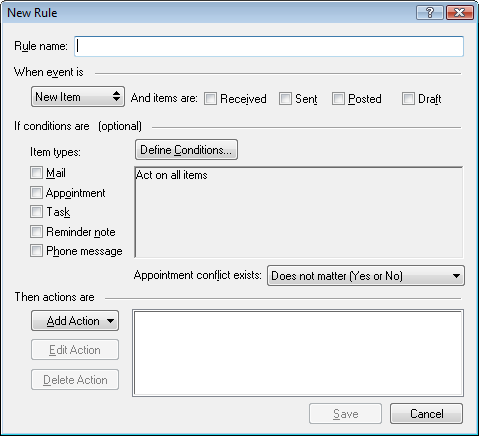
-
Type a name in the field.
-
Click the pop-up list, then click an event to trigger the rule.
-
If you clicked , , , or , click one or more sources for the item. For example, click and .
or
If you clicked , , or , click the folder icon, click a folder, then click to display the folder name.
-
Click one or more types of items you want the rule to act on in the list.
If you want to further restrict the items affected by the rule, click , click the appropriate options, then click . For more information about the options that you can choose from, see Section 7.3.2, Selecting Fields in Advanced Finds and Rules.
-
Click , then click the action you want the rule to perform.
Some actions such as Move to Folder and Reply require you to fill in additional information.
-
Click .
For a rule to function, it must be enabled. See Enabling or Disabling a Rule.
9.4.2 Creating a Vacation Rule or Auto Reply
When you create and activate a vacation rule, GroupWise blocks out your calendar with All Day Events for the dates that you specify, showing you with Out of Office status.
-
Click > .
-
Select .
For your vacation rule to truly be active, you must select this option and specify a date range. Because the vacation rule is active only within the date range that you specify, leaving this option always selected does not mean that your vacation rule is always active. Your vacation rule expires after the last day in the date range that you specify.
If you deselect this option before the rule has expired, the All Day Events are deleted from your calendar.
-
Type a subject for the automatic reply.
Subjects appear in parentheses after the original message subject in the reply. For example, if the subject was “Out of Office reply” and the message “Budget monitoring” was sent to you, the Auto Reply feature returns the subject “Re: Budget monitoring (Out of Office reply).”
-
Type the message that you want to appear in the automatic reply.
-
Select whether you want to reply to e-mails from outside your internal network.
-
Specify the dates when the rule will go into effect and when it will end.
-
Click .
Rules that trigger a reply (such as this vacation rule) keep a record of who a reply has been sent to, and make sure that a reply is sent only once to that user.
9.4.3 Creating a Rule to Forward All Mail to Another Account
-
Click > , then click .
-
Type a name in the field, such as Forward Rule.
-
Click the pop-up list, then click .
-
Next to , select . Make sure no other item source is selected.
-
Select under .
-
Click , then select .
-
Type the address that you want the items forwarded to in the field.
-
Type a subject you want to use for forwarded items, for example Fwd:.
-
(Optional) Type a name of a filter to use for forwarded items.
-
(Optional) Type a message for all forwarded items.
-
Click .
-
Click , verify that the rule has a check mark next to it indicating that it is enabled, then click .
9.4.4 Creating a Rule that Sends a New E-Mail
-
Click > , then click .
-
Click , then select .
-
In the New Mail Item form, fill in any relevant fields.
You must at least specify a recipient for the new e-mail.
-
Click .
9.4.5 Copying a Rule to Make a New Rule
-
Click > .
-
Click the rule you want to copy, then click .
-
Type the name of the new rule.
-
Make changes to the rule.
-
Click .
9.4.6 Limiting Items Affected by a Rule
Use to further limit the items affected by a rule.
-
In the Rules dialog box, click .
-
Click the first drop-down list, then click a field.
For more information about the options that you can choose from, see Section 7.3.2, Selecting Fields in Advanced Finds and Rules.
-
Click the operator drop-down list, then click an operator.
To learn how to use operators, see Using Advanced Find.
-
Type the criteria for the rule.
or
If a drop-down list is provided, click the drop-down list, then click existing criteria.
If you type criteria, such as a person’s name or a subject, you can include wildcard characters such as an asterisk (*) or a question mark (?). Text you type is not case-sensitive.
To learn more about wildcard characters and switches, see Finding Items Anywhere in Your Mailbox.
-
Click the last drop-down list, then click .
or
Click the last drop-down list, then click or to further limit the items affected by the rule.