8.3 Creating a Rule
Rules can help you sort your messages, inform others that you’re on vacation, or forward your messages to another e-mail account.
8.3.1 Creating a Basic Rule
-
On the main WebAccess page, click in the upper right corner.
-
Click .
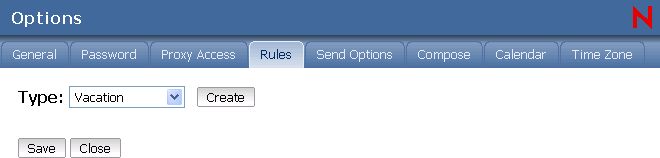
-
Select the type of rule you want to create.
-
Click to display the Create Rule form.
-
Type a name in the field.
-
If you want to further restrict the items affected by the rule, select the appropriate options in the section. For more information, see Understanding Rule Fields.
-
Define the actions you want the rule to perform.
Some actions, such as Move to Folder and Reply, require you to fill in additional information.
-
Click .
For a rule to function, it must be enabled. See Enabling or Disabling a Rule.
8.3.2 Creating a Vacation Rule or Auto Reply
-
On the main WebAccess page, click in the upper right corner.
-
Click .
-
Select from the drop-down menu of the field, then click .
-
Type a name in the field, such as Vacation Rule.
-
Type a subject, for example:
Janet is out of the office.
-
Type a message, for example:
I am out of the office from September 3-September 10. If you need assistance during this time, please contact Martha Robbins at extension 1234.
-
Click , verify that the rule has a check mark next to it indicating that it is enabled, then click .
8.3.3 Creating a Rule to Forward All Mail to Another Account
-
On the main WebAccess page, click in the upper right corner.
-
Click .
-
Select from the drop-down menu of the field, then click .
-
Type a name in the field, such as Forward Rule.
-
Use to add specific information to your rule.
-
In the first condition field, select This tells the rule to check the line in each incoming item.
-
In the second condition field, select . This tells the rule that the text in the incoming item’s line must match the text you type in the next condition field.
-
In the last condition field, type your name as it displays in the field of a mail message. For example: msmith@corporate.com.
-
-
Type the address that you want the items forwarded to in the field.
-
Type a subject you want to use for forwarded items, for example Fwd:.
-
(Optional) Type a message for all forwarded items.
-
Click , verify that the rule has a check mark next to it indicating that it is enabled, then click .
8.3.4 Limiting Items Affected by a Rule
Use options to further limit the items affected by a rule.
-
On the Rules page, click the first drop-down list, then click a field.
To learn about what the fields represent, see Understanding Rule Fields.
-
Click the operator drop-down list, then click an operator.
To learn how to use operators, see Using Rule Operators.
-
Type the criteria for the rule.
If you type criteria, such as a person’s name or a subject, you can include wildcard characters such as an asterisk (*) or a question mark (?). Text you type is not case-sensitive.
To learn more about wildcard characters and switches, see Using Rule Wildcard Characters and Switches.
-
Click , verify that the rule has a check mark next to it indicating that it is enabled, then click .
8.3.5 Using Rule Conditions
There are different conditions you can use in the section:
Understanding Rule Fields
The following table explains the fields that are available to you when you create a rule:
Table 8-2 Available Fields for Finds and Rules
|
Field Name |
This Field Refers to: |
Field Criteria Entry |
|---|---|---|
|
From |
The name of a person in the field of an item. |
Specify the field. |
|
Message |
Text appearing in the field of an item. |
Type part or all of the field. |
|
Subject |
Text appearing in the field of an item. |
Specify part or all of the field. |
|
To |
A person’s name appearing in the field of an item. |
Specify a field name. |
Using Rule Operators
The available operators include the following:
|
Operator |
Example |
Result Includes |
|---|---|---|
|
Contains |
From Contains Bill |
Items where the field contains “Bill,” such as items from Bill Jones, Bill Smith, and so on. |
|
Does Not Contain |
From Does Not Contain Bill |
Items where the field does not contain “Bill,” such as items from Bill Jones, Bill Smith, and so on. |
|
Begins With |
To Begins With cli |
Items where the field begins with “cli,” such as “Client Group” or “Clive Winters.” |
|
Matches |
Subject Matches customer reports |
Items where the field reads “Customer Reports.” |
Using Rule Wildcard Characters and Switches
These wildcard characters and switches are available in the section only when you select certain fields that require you to type additional text.
Table 8-3 Find and Rule Wildcard Characters and Switches
|
Wildcard Characters and Switches |
What the Find or Rule Will Match |
|---|---|
|
AND, &, or a space |
All items that meet two or more conditions. For example, mountain & goat, mountain AND goat, and mountain goat all find items containing the words “mountain” and “goat.” |
|
OR or | |
All items that meet one of two or more conditions. For example, mountain goat and mountain OR goat both find items containing “mountain” or “goat” or both words. |
|
NOT or ! |
All items containing one condition but not the other. For example, mountain ! goat and mountain NOT goat both find items containing the word “mountain” but not the word “goat.” Items that contain both are not included. |
|
" |
All text found within quotation marks. For example, “mountain goats” finds all items containing the phrase “mountain goats.” This does not work with documents or document references. |
|
? |
Matches any one character. For example, jo?n finds all items containing the word “john,” “joan,” “join,” and so on. |
|
* |
Matches zero or more characters. For example, mountain* finds all items containing the words “mountain,” “mountains,” “mountainous,” and so on. |
|
/NOCASE (default) |
Items containing a specific word, regardless of case. For example, /NOCASE ZOO finds both “Zoo” and “zoo.” |
|
/WILDCARD (default) |
Items containing the search terms where * and ? are treated as wildcard characters. For example, /WILDCARD jo?n finds “john”, “joan”, and “join.” |