5.4 Setting Up GroupWise WebAccess
IMPORTANT:Starting with GroupWise 8, you must update the WebAccess Agent and the WebAccess Application at the same time. Mixed-version configurations are no longer supported.
5.4.1 NetWare and Windows: Setting Up GroupWise WebAccess
Complete the following tasks to set up GroupWise WebAccess and WebPublisher:
IMPORTANT:If you plan to install GroupWise WebAccess in a clustered server environment, see the GroupWise 8 Interoperability Guide before you install WebAccess.
Installing the WebAccess Agent
The following steps provide instructions for installing the WebAccess Agent. For information about installing the WebAccess and WebPublisher Applications to a Web server, see Installing the WebAccess Application and WebPublisher Application.
-
Select an appropriate location to run the GroupWise Installation program.
NetWare:
If you are installing the NetWare WebAccess Agent, you can run the Installation program from any Windows machine that meets the administrator machine requirements listed in Section 2.1, GroupWise Administration Requirements.
Windows:
If you are installing the Windows WebAccess Agent, you must run the Installation program at the Windows server were you want to install the WebAccess Agent. It must also meet the administrator machine requirements and server operating system requirements listed in Section 2.1, GroupWise Administration Requirements.
-
Make sure that no other GroupWise agents are running on the server where you want to install the WebAccess Agent.
-
Make sure that you have access to the directory where you want to install the WebAccess Agent and to the domain directory.
-
Log in to eDirectory with Admin-equivalent rights to the eDirectory tree where you want the Installation program to create the WebAccess Agent object.
-
Insert the GroupWise 8 DVD into the DVD drive to start the GroupWise Installation program.
or
Run setup.exe from the root of the downloaded GroupWise 8 software image.
or
If you have already copied the WebAccess Agent software to a software distribution directory, run setup.exe from the root of the software distribution directory to start the GroupWise Installation program.
-
Select the language in which you want to run the GroupWise Installation program, then click .
NOTE:All available languages are included on the GroupWise 8 DVD and the multilanguage version of the downloaded GroupWise 8 software image, but you can select which languages you want to install.
The main GroupWise System Installation page appears.
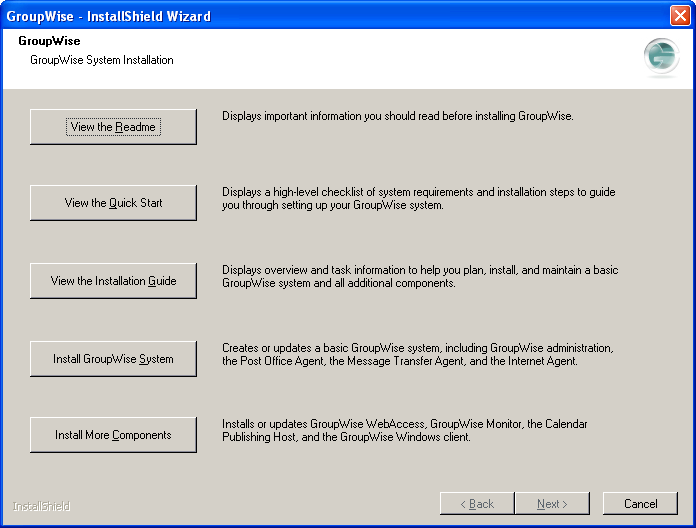
-
Click , then click .
-
Select the interface language for the Installation program, then click .
-
Click to accept the License Agreement and display the GroupWise WebAccess: Components dialog box.
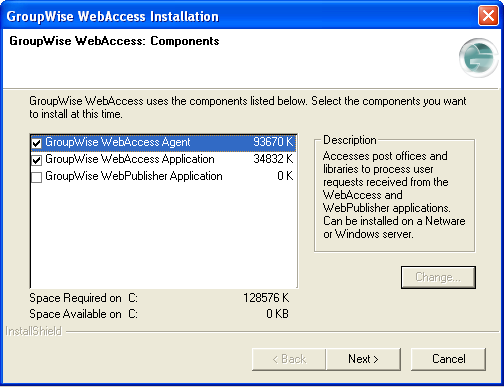
-
Select and deselect and .
You can also install the WebAccess Application and WebPublisher Application to your Web server at this time, if you have the appropriate Web server file system access and eDirectory access, as described in Installing the WebAccess Application and WebPublisher Application.
-
Follow the prompts to provide information about WebAccess Agent configuration, using the following information from the GroupWise WebAccess Agent Installation Summary Sheet.
- Server Information
- Server Address
- Gateway Directory
- Gateway Object
- Windows Execution (Windows only)
- Directory Authentication (NetWare only)
- Windows Service User (Windows only)
- Enable Web Console
- WebPublisher Support (WebPublisher only)
- WebPublisher Libraries (WebPublisher only)
-
If you are installing the WebAccess Application and WebPublisher Application along with the WebAccess Agent, skip to Step 12 in Installing the WebAccess Application and WebPublisher Application.
or
If you are installing the WebAccess Application and WebPublisher Application on a different server as a separate task, continue with Step 1 in Installing the WebAccess Application and WebPublisher Application.
Installing the WebAccess Application and WebPublisher Application
The following steps provide instructions for installing the WebAccess Application and WebPublisher Application. For information about installing the WebAccess Agent, see Installing the WebAccess Agent.
-
Select an appropriate location to run the GroupWise Installation program.
NetWare:
If you are installing to a NetWare Web server, you can run the WebAccess Installation program on any Windows machine that meets the administrator machine requirements listed in Section 2.1, GroupWise Administration Requirements.
Windows:
If you are installing to a Windows Web server, you must run the WebAccess Installation program on that server. It must meet the administrator machine requirements listed in Section 2.1, GroupWise Administration Requirements.
-
Make sure that you have access to the domain directory.
-
Make sure that you have the file system access required to install the WebAccess Application and the WebPublisher Application:
-
You need full file system rights to the GroupWise domain directory. See Gateway Directory Location and Name.
-
You need full file system rights to the Web server. See Section 5.3.1, Deciding Where to Install the GroupWise WebAccess Components.
-
-
Shut down the Web server and Java.
NetWare:
NetWare 6.5:
unload apache2 unload java
Linux:
Novell Open Enterprise Server 2 Linux installation of Apache:
/etc/init.d/apache2 stop /etc/init.d/novell-tomcat5 stop
SUSE Linux Enterprise Server 10 installation of Apache:
/etc/init.d/apache2 stop /etc/init.d/tomcat5 stop
Windows:
-
At the Windows server, click .
-
Right-click , then click .
-
-
Log in to eDirectory with Admin-equivalent rights to the eDirectory tree where you want the Installation program to create the WebAccess objects.
-
Insert the GroupWise 8 DVD into the DVD drive to start the GroupWise Installation program.
or
Run setup.exe from the root of the downloaded GroupWise 8 software image.
or
If you have already copied the WebAccess Agent software to a software distribution directory, run setup.exe from the root of the software distribution directory to start the GroupWise Installation program.
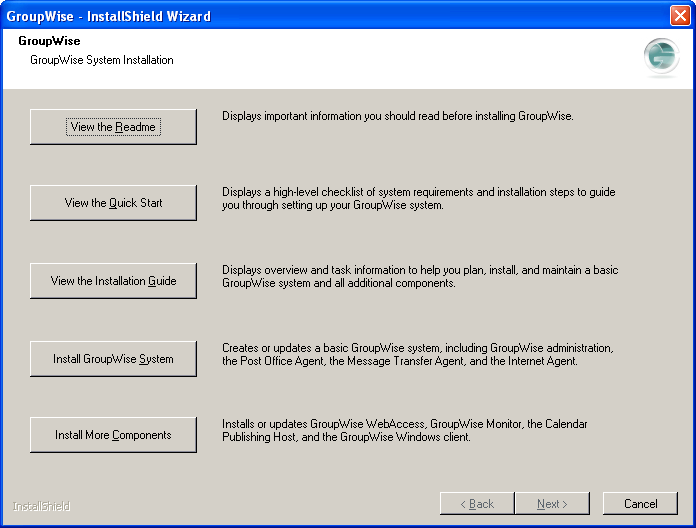
-
Click , then click .
-
Select the interface language for the Installation program, then click .
-
Click to accept the License Agreement and display the GroupWise WebAccess: Components dialog box.
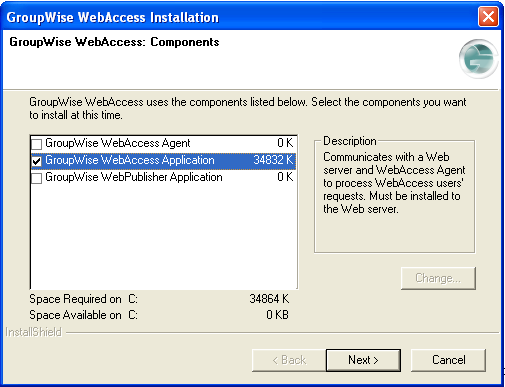
-
Select and (if you plan to use WebPublisher).
-
Deselect the option, then click .
-
Follow the prompts to provide information about WebAccess Application and WebPublisher configuration, using the following information from the GroupWise WebAccess/WebPublisher Application Installation Summary Sheet.
-
When the installation is complete, select from the following options:
Launch Installation Summary: This option displays a list of the information you provided during installation. You can print it for future reference.
Start the GroupWise WebAccess Agent: This option starts the WebAccess Agent immediately. If you want to configure the server to start the WebAccess Agent automatically each time the server restarts, see Starting the NetWare GroupWise Agents or Starting the Windows GroupWise Agents.
NOTE:If you installed only the applications, this option does not appear.
Restart the Web Server: This option starts the Web server, which loads the WebAccess Application (and WebPublisher Application if you installed it).
NOTE:If you installed the WebAccess Application to the Internet Information Server (IIS) on Windows, the WebAccess Installation program automatically installed Tomcat 5.5 to the following directory on your Windows Web server:
c:\novell\groupwise\tomcat5.5
The Installation program then starts Tomcat as a Windows service for use by WebAccess.
-
Click to exit the WebAccess Installation program.
-
Click to exit the GroupWise Installation program as well.
-
Skip to Section 5.4.3, Testing GroupWise WebAccess and WebPublisher.
Starting GroupWise WebAccess
If you did not have the Installation program start the WebAccess Agent, complete the following steps:
-
Restart Java and the Web server.
NetWare:
NetWare 6.5:
tomcat4 apache2
Linux:
Novell Open Enterprise Server 2 Linux installation of Apache:
/etc/init.d/novell-tomcat5 start /etc/init.d/apache2 start
SUSE Linux Enterprise Server 10 installation of Apache:
/etc/init.d/tomcat5 start /etc/init.d/apache2 start
Windows:
-
At the Windows server, click .
-
Right-click , then click .
-
Right-click , then click .
This loads the WebAccess Application (and WebPublisher Application if you installed it).
-
-
Start the WebAccess Agent
NetWare:
Enter strtweb.ncf at the NetWare server console.
Windows:
To run as an application, click .
To run as a service, from the Control Panel click . Right-click the WebAccess service, then click .
When you start the WebAccess Agent, the Document Viewer Agent also starts. However, the Viewer Agent cannot run as a Windows service.
If the WebAccess Agent does not start successfully, see Starting the NetWare GroupWise Agents.
-
If you enabled the WebAccess Agent Web console, you can use the following URL to view the Web console:
http://webaccess_agent_network_address:http_port
For example:
http://172.16.5.18:7211
For more information, see
Using the WebAccess Agent Web Console
inWebAccess
in the GroupWise 8 Administration Guide. -
Skip to Section 5.4.3, Testing GroupWise WebAccess and WebPublisher.
5.4.2 Linux: Setting Up GroupWise WebAccess
Complete the following tasks to set up GroupWise WebAccess and WebPublisher. These tasks are designed to help you get Linux WebAccess up and running as quickly as possible and to help you manage the WebAccess Agent in the future.
IMPORTANT:If you are installing GroupWise WebAccess in a clustered server environment, see the GroupWise 8 Interoperability Guide before you install WebAccess.
If you are new to Linux, you might want to review Appendix A: Useful Linux Commands for Administering a GroupWise System in the GroupWise 8 Administration Guide before you install GroupWise WebAccess on Linux.
Installing the Linux WebAccess Agent
-
Make sure that Apache 2 and Tomcat 5 are installed as your Web server.
They might not be installed by default on your system.
-
Make sure that LDAP is running on your eDirectory server and that it is configured to accept login from the Installation program.
The Installation program requires eDirectory access in order to create the WebAccess Agent object in eDirectory. The Installation program uses LDAP to gain the required access.
-
Insert the GroupWise 8 DVD into the DVD drive to start the GroupWise Installation program.
or
Run install from the root of the GroupWise 8 software image.
or
If you have already copied the Internet Agent software to a software distribution directory, run ./install from the root of the software distribution directory to start the GroupWise Installation program.
The X Window System is required for running the GUI GroupWise Installation program. If you are not using the X Window System, you can install GroupWise components individually, as described in Installing the GroupWise Agents Using the Text-Based Installation Program.
-
Select the language in which you want to run the GroupWise Installation program, then click .
NOTE:On Linux, all available languages are included in the same RPM, so all languages are always installed.
The main GroupWise System Installation page appears.

-
Click .
-
When the installation is complete, click .
The WebAccess Agent software is installed to /opt/novell/groupwise/agents.
-
Continue with Configuring the Linux WebAccess Agent.
Configuring the Linux WebAccess Agent
-
After the WebAccess Agent files have been installed, click .
The WebAccess Agent installation and configuration steps are separate so that you can install updated agent software without repeating the agent configuration steps.
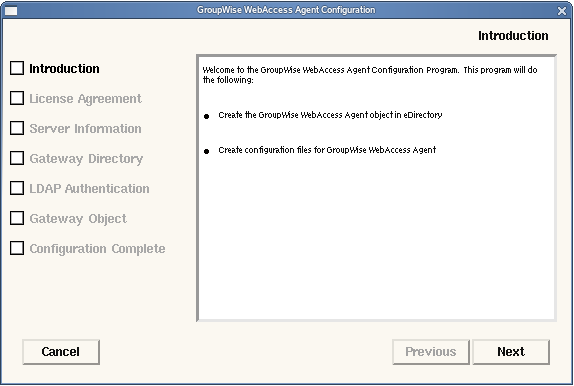
-
Follow the prompts to configure the WebAccess Agent, using the following information from the GroupWise WebAccess Installation Summary Sheets in the order listed.
On the Configuration Complete page, is selected by default.
IMPORTANT:If you want to configure the WebAccess Agent for high availability, as described in Enabling the Groupwise High Availability Service for the Linux GroupWise Agents, it must be configured to start automatically on system startup.
-
If you do not want the WebAccess Agent to start automatically when the server restarts, deselect .
-
Click to complete the configuration.
-
Continue with Installing and Configuring the WebAccess Application and WebPublisher Application.
Installing and Configuring the WebAccess Application and WebPublisher Application
-
After installing and configuring the WebAccess Agent, click .
-
When the installation is complete, click .
-
Click .
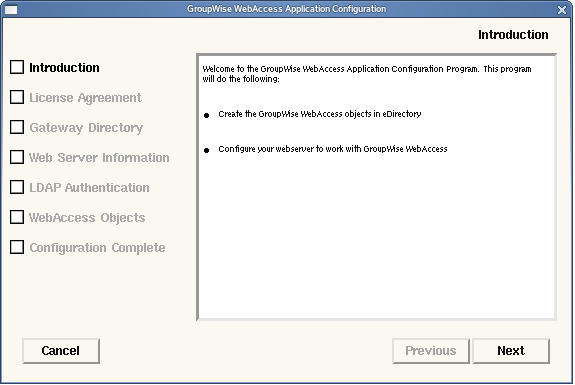
-
Follow the prompts to provide information about the WebAccess Application, using the following information from the GroupWise WebAccess Installation Summary Sheets in the order listed.
-
On the Configuration Complete page, click to complete the configuration.
The WebAccess Application and the WebPublisher Application are installed into the following directories:
/etc/opt/novell/groupwise/webaccess /var/opt/novell/groupwise/webaccess /etc/opt/novell/groupwise/webpublisher /var/opt/novell/groupwise/webpublisher
and are linked into your Web server.
-
If you installed WebPublisher, continue with Configuring WebPublisher.
or
Skip to Restarting the Web Server
Configuring WebPublisher
After installing and configuring WebAccess, as described in Section 5.4.2, Linux: Setting Up GroupWise WebAccess, if you want to enable WebPublisher as well, you must perform some manual configuration.
-
In ConsoleOne, connect to the domain where the WebAccess Agent object was created during installation.
-
In a convenient context, create a new user specifically for use with WebPublisher.
-
Add the new user to a post office and provide a GroupWise password for the WebPublisher user.
-
Browse to and right-click the WebAccess Agent object (by default, webac80a), then click .
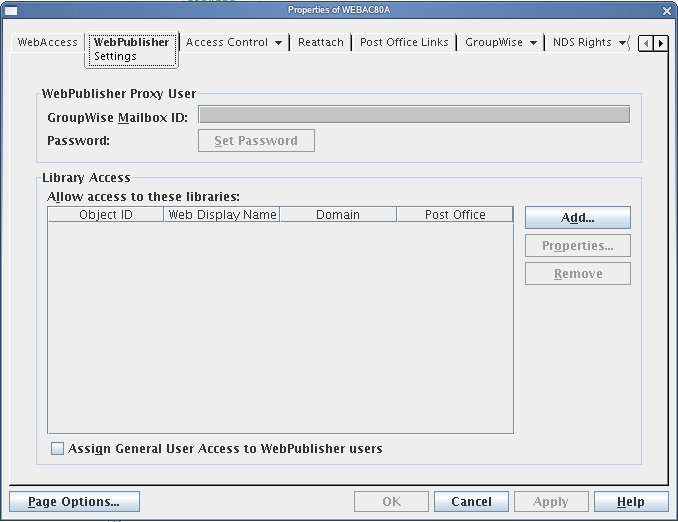
-
In the field, specify the WebPublisher user you created in Step 2 above.
-
Click , then select the library for WebPublisher to access for documents.
-
Select .
-
Click to save the WebPublisher configuration information.
-
Restart your Web server, as described in Restarting the Web Server
-
Restart the WebAccess Agent, as described in Starting the Linux WebAccess Agent.
In order to add documents to the library so that they can be viewed on the Internet, WebPublisher users must use the GroupWise Windows client. See Publishing Documents to the Web with WebPublisher
in Document Management
in the GroupWise 8 Windows Client User Guide.
NOTE:WebPublisher functionality is not currently available in the GroupWise Mac/Linux client.
Restarting the Web Server
In order to load the WebAccess Application (and WebPublisher Application if you installed it), you must restart the Web server.
|
NetWare: |
NetWare 6.5: unload apache2 unload java tomcat4 apache2 |
|
Linux: |
Novell Open Enterprise Server 2 Linux installation of Apache: /etc/init.d/apache2 stop /etc/init.d/novell-tomcat5 stop /etc/init.d/novell-tomcat5 start /etc/init.d/apache2 start SUSE Linux Enterprise Server 10 installation of Apache: /etc/init.d/apache2 stop /etc/init.d/tomcat5 stop /etc/init.d/tomcat5 start /etc/init.d/apache2 start |
|
Windows |
|
Starting the Linux WebAccess Agent
To start the Linux WebAccess Agent with a user interface:
-
Make sure you are logged in as root.
-
Make sure that the MTA for the domain is running.
-
Change to the /opt/novell/groupwise/agents/bin directory.
-
To start the WebAccess Agent, enter one of the following commands:
./gwinter --show --home domain_directory/wpgate/webac80a & ./gwinter --show @webac80a.waa &The WebAccess Agent --show switch does not display a server console interface like the other GroupWise agents. Instead, WebAccess configuration and status information displays in the terminal window where you start the WebAccess Agent.
The --home startup switch specifies the gateway directory and is required to start the WebAccess Agent.
The @webac80a.waa startup switch specifies the WebAccess Agent startup file, which contains the --home startup switch.
The ampersand (&) causes the WebAccess Agent to run in the background, so that the terminal window you started it in is again available for use.
To remind yourself of these commands when you are at your Linux server, view the gwinter man page.
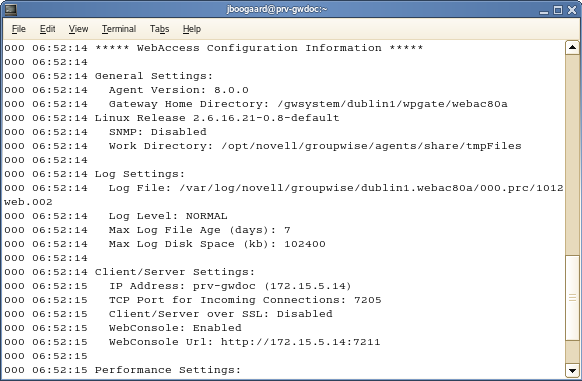
NOTE:When you start the WebAccess Agent, the Document Viewer Agent also starts.
Status messages for the WebAccess Agent are written to the WebAccess Agent log file (mmddlog.nnn) in the /var/log/novell/groupwise/domain.webac80a/000.prc directory. The log file name includes the month and day when it was created, along with an incrementing extension to accommodate multiple log files on the same day.
After the WebAccess Agent starts successfully, refer to the following sections in Section 8.0, Installing GroupWise Agents for additional information about managing the WebAccess Agent on Linux:
-
Continue with Testing GroupWise WebAccess and WebPublisher.
5.4.3 Testing GroupWise WebAccess and WebPublisher
To test GroupWise WebAccess and WebPublisher, complete the steps in the following sections:
Testing WebAccess on a Workstation
-
To access the WebAccess client, enter the IP address or hostname of the Web server plus the directory where the Novell Web Services page is located:.
http://web_server_address/gw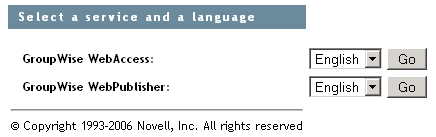
-
Select a GroupWise WebAccess language and service, then click to display the Login page.
You can bypass the Novell Web Services page to go directly to the Login page by using the following URL:
http://web_server_address/gw/webaccwhere web_server_address is the IP address or DNS hostname of your Web server. If the Web server uses SSL, use https rather than http.
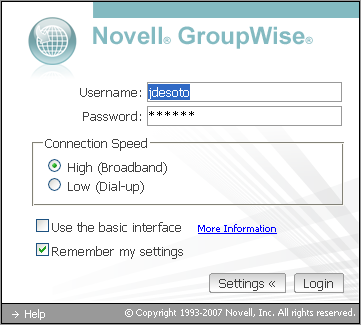
-
Type your GroupWise user ID or GroupWise full name in the box and your GroupWise mailbox password in the box.
-
Select the desired connection speed.
High (Broadband): Select this option if your connection to the Internet is faster than a 56 KB modem.
Low (Dial-up): Select this option if your are on a 56 KB modem or slower. This reduces the amount of data downloaded from the server by disabling Name Completion so that the Frequent Contacts Address Book does not need to be downloaded, and by disabling some aspects of AutoUpdate in the message list, such as no updating after a send or delete action.
-
Select additional settings as needed.
Use the Basic Interface: Select this option for a mobile device. It uses simplified templates and assumes a smaller display area. A few features, such as Name Completion, right-click menus, and drag-and-drop functionality, are not available in the basic interface. For more information, see the GroupWise WebAccess Basic Interface Quick Start.
Remember My Settings: Select this option to use the options you selected above as the defaults the next time you log in to the WebAccess client.
-
Click to display the GroupWise WebAccess main window.
-
Click for more information about using GroupWise WebAccess.
Testing WebAccess on a Mobile Device
-
Enter the following URL:
http://web_server_address/gw/webaccwhere web_server_address is the IP address or DNS hostname of your Web server. If the Web server uses SSL, use https rather than http.
Follow the instructions in your mobile device’s documentation to add this URL to your Favorites or Bookmarks so you don’t need to type the URL every time you log in.
-
Enter your GroupWise user ID and GroupWise mailbox ID.
Testing GroupWise WebPublisher
GroupWise WebPublisher only supports access through a Web browser on a computer. Mobile devices are not supported.
-
To access the WebPublisher client, enter the IP address or hostname of the Web server plus the directory where the Novell Web Services page is located:
http://web_server_address/gwwhere web_server_address is the IP address or DNS hostname of your Web server.
-
Select a GroupWise WebPublisher language, then click to display GroupWise WebPublisher.
You can bypass the Novell Web Services page to go directly to WebPublisher by using the following URL:
http://web_server_address/gw/webpubwhere web_server_address is the IP address or DNS hostname of your Web server. If the Web server uses SSL, use https rather than http.
-
To search for a specific document, enter the search words, then click .
or
To browse the documents in a library, click , then click the library you want to browse. When you browse a library, the first 10 documents are listed. You can list additional documents if desired.
-
Click for more information about using GroupWise WebPublisher.