41.1 Performing Basic MTA Configuration
MTA configuration information is stored as properties of its MTA object in eDirectory. The following topics help you modify the MTA object in ConsoleOne and change MTA configuration to meet changing system configurations:
41.1.1 Creating an MTA Object in eDirectory
When you create a new domain, an MTA object is automatically created for it. If the original MTA object for a domain gets accidently deleted, you can create a new one for it. Do not attempt to create more than one MTA object for a domain.
To create a new MTA object in Novell eDirectory:
-
In ConsoleOne, browse to and right-click the Domain object for which you need to create an MTA object, then click .
-
Double-click GroupWise Agent to display the Create GroupWise Agent dialog box.

-
Type a unique name for the new MTA. The name can include as many as 8 characters. Do not use any of the following invalid characters in the name:
ASCII characters 0-31
Comma ,
Asterisk *
Double quote "
At sign @
Extended ASCII characters that are graphical or typographical symbols; accented characters in the extended range can be used
Backslash \
Parentheses ( )
Braces { }
Period .
Colon :
Slash /
The field is automatically set to .
-
Select .
-
Click .
The MTA object is automatically placed within the Domain object.
-
Review the information displayed for the first four fields on the Identification page to ensure that you are creating the correct type of Agent object in the correct location.

-
In the field, type one or more lines of text describing the MTA. This description displays on the MTA server console as the MTA runs.
If multiple administrators work at the server where the MTA will run, the description includes a note about who to contact before stopping the MTA. When running multiple MTAs on the same server, the description should uniquely identify each one. See Section 42.0, Monitoring the MTA.
-
In the field, select the platform (NetWare, Linux, or Windows) where the MTA will run.
-
Continue with Section 41.1.2, Configuring the MTA in ConsoleOne.
41.1.2 Configuring the MTA in ConsoleOne
The advantage to configuring the MTA in ConsoleOne, as opposed to using startup switches in an MTA startup file, is that the MTA configuration settings are stored in eDirectory.
-
In ConsoleOne, expand the eDirectory container where the Domain object is located.
-
Expand the Domain object.
-
Right-click the MTA object, then click .

The table below summarizes the MTA configuration settings in the MTA object properties pages and how they correspond to MTA startup switches (as described in Section 44.0, Using MTA Startup Switches):
Table 41-1 MTA Configuration Settings
|
ConsoleOne Properties Pages and Settings |
Corresponding Tasks and Startup Switches |
|---|---|
|
Information Page |
|
|
|
|
Agent Settings Page |
|
|
See Section 43.2.2, Adjusting MTA Polling of Input Queues in the Domain, Post Offices, and Gateways. |
|
See Section 43.4, Adjusting MTA Polling of Closed Locations. |
|
See /norecover. |
|
See Section 43.2.3, Adjusting the Number of MTA Scanner Threads for the Domain and Post Offices. |
|
|
|
See Section 42.2.1, Setting Up the MTA Web Console. See also /httpuser and /httppassword. |
|
Network Address Page |
|
|
See Using TCP/IP Links between Domains and Using TCP/IP Links between a Domain and its Post Offices. |
|
See Section 41.1.5, Binding the MTA to a Specific IP Address. See also /ip. |
|
See Using TCP/IP Links between Domains. See also /msgtranssl. |
|
See Section 42.2.1, Setting Up the MTA Web Console. See also /httpssl. |
|
Log Settings Page |
|
|
See Section 42.3, Using MTA Log Files. See also /log, /logdays, /logdiskoff, /loglevel, and /logmax. |
|
Message Log Settings Page |
|
|
See Section 41.4.2, Enabling MTA Message Logging. See also /messagelogsettings, /messagelogpath, /messagelogdays, and /messagelogmaxsize. |
|
Scheduled Events Page |
|
|
See Section 41.4.1, Using eDirectory User Synchronization. See also /nondssync. |
|
Routing Options Page |
|
|
See Section 41.3.1, Using Routing Domains. See also /defaultroutingdomain. |
|
See See also /nodns. |
|
MTA SSL Settings Page |
|
|
See Section 41.2.3, Securing the Domain with SSL Connections to the MTA. See also /certfile, /keyfile and /keypassword. |
After you install the MTA software, you can further configure the MTA using a startup file. To survey the many ways the MTA can be configured, see Section 44.0, Using MTA Startup Switches.
41.1.3 Changing the Link Protocol between Domains
How MTAs for different domains communicate with each other is determined by the link protocol in use between the domains. Typically, inbound and outbound links for a domain use the same link protocol, but this is not required. For a review of link protocols, see Section 10.1.3, Link Protocols for Direct Links.
If you originally set up an MTA using one link protocol and need to change to a different one, some reconfiguration of the MTA is necessary.
NOTE:The Linux MTA does not support mapped or UNC links between domains. TCP/IP links are required.
Using TCP/IP Links between Domains
To set up TCP/IP links between domains, you must perform the following two tasks:
Configuring the MTA for TCP/IP
-
Make sure TCP/IP is properly set up on the server where the MTA is running.
-
In ConsoleOne, browse to and right-click the MTA object, then click .
-
Click to display the Network Address page.
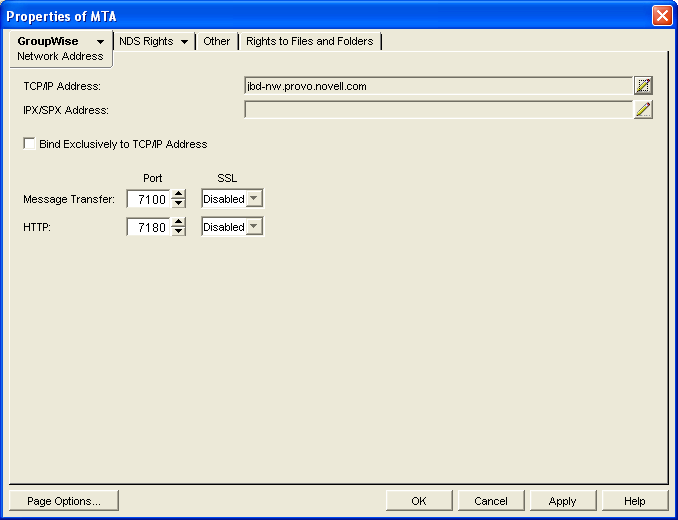
-
On the Network Address page, click the pencil icon for the field to display the dialog box.

-
Select , then provide the IP address, in dotted decimal format, of the server where the MTA is running.
or
Select , then provide the DNS hostname of the server where the MTA is running.
IMPORTANT:The MTA must run on a server that has a static IP address. DHCP cannot be used to dynamically assign an IP address for it.
Specifying the DNS hostname rather than the IP address makes it easier to move the MTA from one server to another, should the need arise at a later time. You can assign a new IP address to the hostname in DNS, without changing the MTA configuration information in ConsoleOne.
-
Click .
-
To use a TCP port number other than the default port of 7100, type the port number in the field.
If multiple MTAs will run on the same server, each MTA must have a unique TCP port number.
-
For optimum security, select in the drop-down list for the message transfer port. For more information, see Section 41.2.3, Securing the Domain with SSL Connections to the MTA.
-
Click to save the network address and return to the main ConsoleOne window.
ConsoleOne then notifies the MTA to restart enabled for TCP/IP.
Corresponding Startup Switches You can also use the /ip and /tcpport switches in the MTA startup file to provide the IP address and the message transfer port number.
MTA Web Console You can view the MTA TCP/IP information on the Configuration page under the heading.
Changing the Link Protocol between Domains to TCP/IP
Make sure you have configured the MTA for TCP/IP at both ends of each link.
To change the link between the domains from mapped or UNC to TCP/IP:
-
In ConsoleOne, click .
-
Click to display domain links.
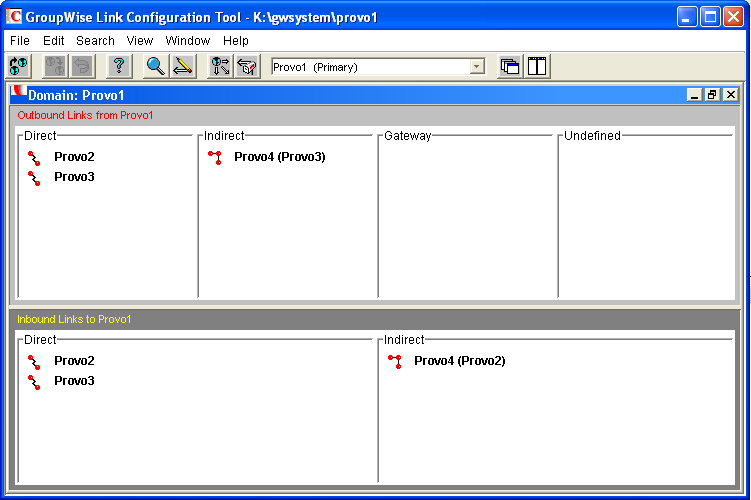
-
Select the MTA’s local domain in the drop-down list.
Outbound and inbound links for the selected domain are listed.
-
Double-click a domain in the list.
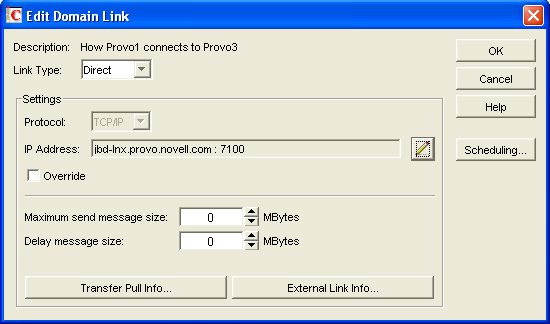
-
Set to .
-
Set to .
Make sure the information displayed in the IP Address and MT Port fields matches the information for the MTA for the domain to which you are linking.
-
Click .
-
Repeat Step 4 through Step 7 for each domain in the list where you want the MTA to use a TCP/IP link.
Selecting multiple domains is also allowed.
-
Double-click a domain in the list.
-
Set to .
-
Set to .
Make sure the information displayed in the IP Address and MT Port fields matches the information you supplied in Configuring the MTA for TCP/IP.
-
Click .
-
Repeat Step 9 through Step 12 for each domain in the list where you want the MTA to use a TCP/IP link.
Selecting multiple domains is also allowed.
-
Click to save the link changes.
ConsoleOne then notifies the MTA to restart with the new link configuration.
For a sample message flow for this configuration, see TCP/IP Link Open: Transfer between Domains Successful
in Message Delivery to a Different Domain
in GroupWise 8 Troubleshooting 3: Message Flow and Directory Structure.
Using Mapped or UNC Links between Domains
To change to a mapped or UNC link between domains:
-
In ConsoleOne, click .
-
Click to display domain links.
-
Select the MTA’s local domain in the drop-down list.
Outbound and inbound links for the selected domain are listed.
-
Double-click a domain in the list.
-
Set to .
-
Set to or .
-
Enter the full path, in the appropriate format, of the directory where the other domain is located.
-
Click .
-
Repeat Step 4 through Step 8 for each domain in the list where you want the MTA to use a mapped or UNC link.
Selecting multiple domains is also allowed.
-
Double-click a domain in the list.
-
Set to .
-
Set to or .
-
Enter the full path, in the appropriate format, of the directory where the local domain is located.
-
Click .
-
Repeat Step 10 through Step 14 for each domain in the Inbound Links list where you want the MTA to use a mapped link.
Selecting multiple domains is also allowed.
-
Click to save the link changes.
ConsoleOne then notifies the MTA to restart with the new link configuration.
Using Gateway Links between Domains
You can use GroupWise gateways to link domains within your GroupWise system.
Using the Async Gateway to Link Domains
You can use the Async Gateway to link a domain into your GroupWise system using a modem. For setup instructions, see the Async Gateway documentation at the GroupWise Gateway Documentation Web site.
Using the Internet Agent to Link Domains
You can use the Internet Agent to link a domain into your GroupWise system across the Internet. When you use the Internet Agent as the transport mechanism between domains, it encapsulates GroupWise messages (both e-mail messages and administrative messages) within SMTP messages in order to transport them across the Internet. For setup instructions, see Section 51.2, Linking Domains
NOTE:A simpler alternative to a gateway link for spanning the Internet is to use MTA to MTA links, as described for linking separate GroupWise systems in Using Dynamic Internet Links
in the GroupWise 8 Multi-System Administration Guide. The same configuration that can link two separate GroupWise systems can be employed to link a domain within the same GroupWise system.
41.1.4 Changing the Link Protocol between a Domain and Its Post Offices
How messages are transferred between the MTA for the domain and the POA for each post office is determined by the link protocol in use between the domain and each post office. For a review of link protocols, see Section 10.1.3, Link Protocols for Direct Links.
If you need to change from one link protocol to another, some reconfiguration of the MTA and its link to each post office is necessary.
NOTE:The Linux MTA requires TCP/IP links between a domain and its post offices.
Using TCP/IP Links between a Domain and its Post Offices
To change from mapped or UNC links to TCP/IP links between a domain and its post offices, you must perform the following two tasks:
Configuring the Agents for TCP/IP
-
If the MTA for the domain is not yet set up for TCP/IP communication, see Configuring the MTA for TCP/IP.
-
If any post offices do not yet have a POA set up for TCP/IP communication, see Section 36.2.1, Using Client/Server Access to the Post Office to set up the initial TCP/IP information.
-
In ConsoleOne, expand the Post Office object to display the POA object(s) in the post office.
Only one POA per post office needs to communicate with the MTA. If the post office has multiple POAs, have a POA that performs message file processing communicate with the MTA for best performance. For information about message file processing, see Section 35.5, Role of the Post Office Agent.
-
Right-click the POA object, then click .
-
Click to display the Network Address page.

-
On the Network Address page, click the pencil icon for the field to display the dialog box.

-
In the field, specify a unique TCP port on which the POA will listen for incoming messages from the MTA.
The default is 7101.
-
For optimum security, select in the SSL drop-down list for the message transfer port. For more information, see Section 41.2.3, Securing the Domain with SSL Connections to the MTA.
-
Click to save the TCP/IP information and return to the main ConsoleOne window.
ConsoleOne then notifies the POA to restart with message transfer processing enabled.
Changing the Link Protocol between a Domain and its Post Offices to TCP/IP
-
In ConsoleOne, click
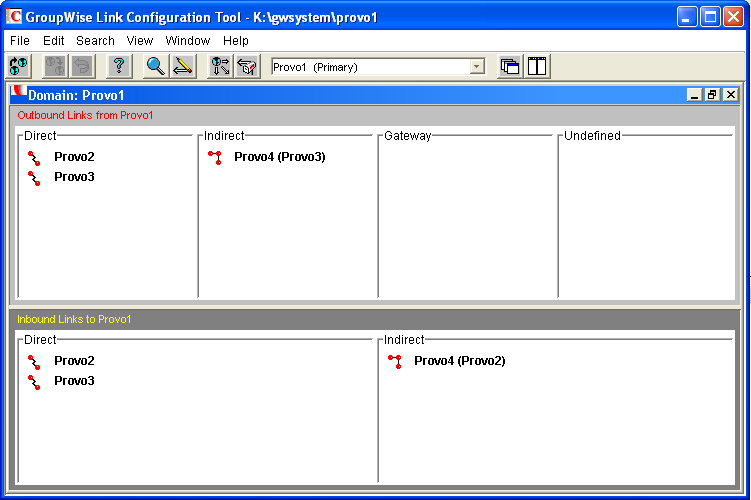
-
In the drop-down list, select the domain where you want TCP/IP links to post offices.
-
Click to display post office links.

-
Double-click a Post Office object.
-
In the field, select TCP/IP.

-
Make sure the information displayed in the Edit Post Office Link dialog box matches the information provided in the Edit Network Address dialog box in Configuring the Agents for TCP/IP.
-
Click OK.
-
Repeat Step 4 through Step 7 for each post office in the domain where you want to use TCP/IP links.
-
To exit the Link Configuration tool and save your changes, click
ConsoleOne then notifies the MTA and POAs to restart using the new link protocol.
For a sample message flow for this configuration, see TCP/IP Link Open: Transfer between Post Offices Successful
in Message Delivery to a Different Post Office
in GroupWise 8 Troubleshooting 3: Message Flow and Directory Structure.
Using Mapped or UNC Links between a Domain and its Post Offices
To change from a TCP/IP link to a mapped or UNC link between a domain and its post offices:
-
In ConsoleOne, click .
-
In the drop-down list, select the domain where the post offices reside.
-
Click to display post office links.
-
Double-click a Post Office object.
-
In the field, select or .
-
Provide the location of the post office in the format appropriate to the selected protocol.
-
Click .
-
Repeat Step 4 through Step 7 for each post office in the domain.
-
To exit the Link Configuration tool and save your changes, click .
ConsoleOne then notifies the POA and MTA to restart using the new link protocol.
41.1.5 Binding the MTA to a Specific IP Address
If the MTA runs on a server that has multiple IP addresses, you can cause the MTA to bind to a specific IP address. The specified IP address is associated with all ports used by the MTA. Without an exclusive bind, the MTA binds to all IP addresses available on the server.
-
In ConsoleOne, expand the Domain object to display the MTA object in the post office.
-
Right-click the MTA object, then click .
-
Click to display the Network Address page.
-
If the field does not yet display the IP address you want the MTA to use:
-
Click the pencil icon for the field to display the Edit Network Address dialog box.
-
Specify the IP address for the MTA, then click .
-
-
Select then click to save the IP address setting.
Corresponding Startup Switches You can also use the /ip switch in the MTA startup file to bind the MTA to a specific IP address.
41.1.6 Moving the MTA to a Different Server
As your GroupWise system grows and evolves, you might need to move an MTA from one server to another. For example, you might decide to run the MTA on a different platform, or perhaps you want to move it to a server that has more disk space for the mslocal directory.
-
Stop the existing MTA.
-
Copy the entire mslocal subdirectory structure to wherever you want it on the new server. It might contain messages that have not yet been delivered.
-
When moving the MTA, pay special attention to the following details:
-
In the MTA startup file, set the /work switch to the location of the mslocal directory on the new server.
-
If the original MTA was configured for TCP/IP links between domains, you must reconfigure the MTA object with the IP address and port number for the MTA on the new server. See Using TCP/IP Links between Domains.
-
For the NetWare MTA, if it was originally on the same server where its domain and post offices are located and you are moving it to a different server, you must add the /dn switch or the /user and /password switches to the MTA startup file to give the NetWare MTA access to the server where the domain and post offices are located.
-
-
Install the MTA on the new server. See
Installing GroupWise Agents
in the GroupWise 8 Installation Guide. -
Start the new MTA, as described in the following sections in the GroupWise 8 Installation Guide:
-
Observe the new MTA to see that it is running smoothly. See Section 42.0, Monitoring the MTA.
-
If you are no longer using the old server for any GroupWise agents, you can remove the agents to reclaim the disk space, as described in the following sections in the GroupWise 8 Installation Guide:
41.1.7 Adjusting the MTA for a New Location of a Domain or Post Office
MTA configuration must be adjusted if you make the following changes to your GroupWise system configuration:
New Domain Location
If you move a domain from one server to another, you need to edit the MTA startup file to provide the new location of the domain directory.
-
Stop the MTA for the old domain location if it is still running.
-
Use an ASCII text editor to edit the MTA startup file.
NetWare and Windows:
Only the first 8 characters of the domain name are used in the filename. The startup file is typically located in the directory where the MTA software is installed.
Linux:
The full domain name is used in the filename. However, all letters are lowercase and any spaces in the domain name are removed. The startup file is located in the /opt/novell/groupwise/agents/share directory.
-
Adjust the setting of the /home switch to point to the new location of the domain directory.
-
Save the MTA startup file.
-
Start the MTA for the new domain location, as described in the following sections in the GroupWise 8 Installation Guide:
New Post Office Location
If you move a post office, you need to adjust the link information for that post office.
-
Click .
-
In the drop-down list, select the domain where a post office has moved.
-
Click to display post office links.
-
Double-click the post office that has been moved.
-
Provide its new location in the appropriate format.
-
Click .
-
Click to save the link changes.
ConsoleOne then notifies the MTA to restart with the new link configuration.
41.1.8 Adjusting the MTA Logging Level and Other Log Settings
When installing or troubleshooting the MTA, a logging level of Verbose can be useful. However, when the MTA is running smoothly, you can set the logging level down to Normal to conserve disk space occupied by log files. See Section 42.3, Using MTA Log Files.