72.2 Setting Client Options
Default settings can be established at the user level, the post office level, or the domain level. User settings override post office settings, and post office settings override domain settings.
If you set a lock on an option at a higher level, the higher level then overrides the lower-level setting. When you change an option and lock it, the new setting is immediately put into effect.
To modify the default settings for the GroupWise client:
-
In the GroupWise Administration Console, browse to and click the name of a domain if you want to modify the settings for all users in the domain.
or
Browse to and click the name of a post office object if you want to modify the settings for all users in the post office.
or
Browse to and click a user if you want to modify settings for the individual user. To change the same settings for multiple users, select multiple objects.
-
Click Client Options to display the GroupWise Client Options dialog box.
-
To set the Environment options, click Environment, and then continue with Modifying Environment Options.
For information about configuring all other Client Options, references these topics:
72.2.1 Modifying Environment Options
To modify environment options:
-
In the GroupWise Administration Console, display the Client Options Environment tab.
For instructions, see Setting Defaults for the GroupWise Client Options.
-
Click the tab that contains the options that you want to change:
- Environment Options: General
- Environment Options: Address Book
- Environment Options: Appearance
- Environment Options: Client Access
- Environment Options: Cleanup
- Environment Options: Default Action
- Environment Options: File Location
- Environment Options: Junk Mail
- Environment Options: Reply Format
- Environment Options: Views
- Environment Options: Client Auto-Update
-
If you want to prevent users from changing an option’s setting, click the lock button next to it.
After you click it, the lock button indicates whether the setting is locked at the domain level, the post office level, or the user level.
-
If you want to return all the options on a tab to their default settings, click Restore Default Settings.
-
When you are finished, click OK to save your changes.
Environment Options: General
The General options determine such settings as the refresh interval for new messages, whether users can create shared folders and address books, and which types of accounts can be used in Online mode.
Refresh Interval
Determines how often the GroupWise client message lists are updated to reflect new message status. The default is 1 minute.
Allow Shared Folder Creation
Enables users to share folders with other users. By default, this option is enabled.
Allow Shared Address Book Creation
Enables users to share address books with other users. By default, this option is enabled.
Check Spelling As You Type
Automatically spell checks as text is typed. By default, this option is enabled.
Check Spelling Before Send
Automatically spell checks the message text of each item before the item is sent. By default, this option is disabled.
Show Messenger Presence
Displays Messenger presence information in the GroupWise client. Messenger presence enables users to easily choose instant messaging as an alternative to email. Messenger presence icons appear in the From field of a received message, in the Quick Info for users specified in the To, CC, and BC fields of a new message, and in the Quick Info for users in the GroupWise Address Book. Messenger presence is enabled by default.
Enable Conversation Threading
Select this option to enable users to use conversation threading in their mailbox.
Allow Use of News (NNTP) Accounts in the Online Mailbox
Select this option to enable users to set up newsgroup (NNTP) accounts while using the GroupWise client in Online mode.
Display Retain Archive Settings
Select this option to allow users to use Retain to archive their mailbox. You must also specify the URL of your Retain server in the Retain URL field. If disabled, Retain Archive settings are not displayed in the GroupWise Client.
Display GroupWise Archive Settings
Select this option to allow user to use the GroupWise Archive to archive their mailbox. If disabled, GroupWise Archive settings are not displayed in the GroupWise Client.
Allow Use of POP and IMAP Accounts in the Online Mailbox
Select this option to enable users to access POP and IMAP accounts while using the GroupWise client in Online mode.
By default, this option is disabled. If you enable this option, an Accounts menu is added to the GroupWise client, allowing users to add POP and IMAP accounts to GroupWise, set account properties, and send and retrieve items from their POP and IMAP accounts. In addition, users are allowed to upload POP and IMAP items from the Remote mailbox to the Online mailbox.
IMAP Copy Results in a GroupWise Move
By default, when you move an item from one folder to another in an IMAP email client, the IMAP email client creates a copy of the item in the new location and marks the original item for deletion. The IMAP email client might display the original item with strikeout markup, to indicate that it will be deleted according to the cleanup schedule you have selected. Or the IMAP email client might hide such items until they are automatically cleaned up. When this IMAP behavior synchronizes to your GroupWise mailbox, GroupWise by default displays the original items with the strikeout markup, and you might have been manually deleting those items from your GroupWise mailbox. Select this option so that items with strikeout markup no longer display in GroupWise.
Allow Searches of Non-Indexed Attachments
By default, a client Find will search all attachments (including those which require DVA conversion). If this option is set to Enabled if POA resources are available, and then the search will only look through all attachments if the POA has al least 20% of the C/S threads available. You can also set this to be disabled if you do not want searches to be able to look through non-indexed attachments.
Enable Auto Emojis
Enabled by default, this setting also makes the auto emojis feature the default setting in the client so that users can create emojis automatically from character combinations as they type. Users can disable the setting in the client unless you lock it.
Display Greyscale Emojis (faster)
When enabled, this setting makes emojis in item lists display in greyscale as the default setting in the client. Users can disable the setting in the client unless you lock it. The default in the Administrator Console is disabled.
Environment Options: Address Book
The Address Book options enable you to control how users configure the functioning of their Frequent Contacts address books. You can also control whether users can create custom columns in their personal address books.
Allow Creation of User Defined Fields in the Personal Address Book
Select this option to allow users to create custom columns in their personal address books.
Enable Auto-Saving
By default, email addresses of those to whom users send messages are automatically added to their Frequent Contacts address books. Users can also choose to automatically save email addresses of those from whom they receive messages. Deselect this option if you do not want email addresses to be automatically saved.
-
Save Addresses of Items That Are Received: Select this option to allow users to automatically add external and internal email address from items that they receive to their Frequent Contacts address books. If desired, you can restrict users to collecting email addresses only if the user’s name or email address appears in the To field, as opposed to the CC or BC fields.
-
Save Addresses of Items That Are Sent: Select this option to allow users to automatically add external and internal email address from items that they send to their Frequent Contacts address books.
Environment Options: Appearance
The Appearance options determines the appearance of the GroupWise client.
Schemes
There are four available schemes that determine how the GroupWise Client appears.
-
Default: The Default scheme displays the Nav Bar, Full Folder List, the Main Menu, and two columns with panels.
-
GroupWise Classic: The GroupWise Classic scheme has the Folder List, Main Toolbar, and Item List, displaying in the old GroupWise 6.5 colors.
-
Simplified: The Simplified scheme has the Nav Bar, Simple Folder List, and two columns with panels.
-
Custom: The Custom scheme allows you to set the appearance settings however you like. If you edit one of the predefined schemes, those settings become your Custom scheme.
Scheme Settings
You can also control individual appearance settings for the GroupWise client.
-
Display Main Menu: Displays the menu at the top of the window in the GroupWise client.
-
Display Nav Bar: Displays the Nav Bar at the top of the window in the GroupWise client.
-
Display Main Toolbar: Displays the toolbar underneath the Nav bar in the GroupWise client.
-
GroupWise Color Scheme: Overrides any operating system color schemes for the GroupWise client.
-
Display Folder List: Displays the Folder List on the left side of the window in the GroupWise client. You can select from a Favorites Folder List, Simple Folder List, Full Folder List, or Long Folder List. For descriptions, see
Customizing Individual GroupWise Appearance Settings
in the GroupWise Client User Guide. -
Display QuickViewer: Displays the QuickViewer in the GroupWise client. You can select to display the QuickViewer on the right side or at the bottom.
Environment Options: Client Access
The Client Access options allow you to apply a license type (full or limited) to users’ mailboxes and enable or disable the Remote and Caching modes in the GroupWise client.
Client Licensing
GroupWise offers two types of mailbox licenses: Full Licenses and Limited Licenses.
You can use this option to specify the type of mailbox license that you want applied to users’ mailboxes. This enables you to support the type of GroupWise mailbox licenses you purchase. For example, if you only purchased Limited License mailboxes for users on a specific post office, you can mark all mailboxes on that post office as being Limited License mailboxes.
IMPORTANT:If a user accesses their mailbox using the GroupWise client, GroupWise Notify, the GroupWise Address book (addrbook.exe), or a third-party plug-in to the GroupWise client API, the are flagged as a Full License for auditing purposes even if you change them to a Limited License mailbox.
For licensing details, see Auditing Mailbox License Usage in the Post Office.
Client Login Mode
Choose from the following settings to determine which login modes are available to GroupWise users when using the GroupWise client. These settings apply only if you selected Full License Mailboxes for the client licensing.
-
Allow Use of Remote Mode: Select this option to enable users to log in with GroupWise in Remote mode. With Remote mode, the GroupWise client uses a Remote mailbox on the user’s local drive. The user must initiate a connection (modem, direct, or TCP/IP) to send or retrieve items from the GroupWise system. For more information about Remote mode, see Remote Mode. By default, this option is enabled.
-
Allow Use of Caching Mode: Select this option to enable users to log in with GroupWise in Caching mode. With Caching mode, the GroupWise client uses a Caching mailbox on the user’s local drive (this can be the same mailbox as the Remote mailbox). The GroupWise client periodically initiates a connection with the GroupWise system to send and receive items. For more information about Caching mode, see Caching Mode. By default, this option is enabled.
Select the Force Caching Mode option (available only if the Allow Use of Caching Mode option is enabled) to force users to run in Caching mode. By default, this option is disabled. Specify the number of days before Caching mode is enforced. This allows the user to continue using Online mode until the grace period has passed. The grace period begins the first time the user connects to the POA. The setting applies per user per workstation.
The Force Caching Mode setting is not enforced on a workstation that does not have enough disk space for a Caching mailbox. The amount of disk space that is required is: the size of the mailbox + 20 MB + 25% of the mailbox size.
The Force Caching Mode setting is also not enforced when a user connects from a shared Windows workstation or terminal server if you configure these workstations to be excluded. You do this by setting a registry key on the Windows workstation. The registry key is in HKEY_LOCAL_MACHINE. Under Software\\Novell\\GroupWise\\Client, add a dword value named No Local Store with a value of 1. This prevents the user from creating a Caching or Remote mailbox by using the GroupWise client menus. However, the user can still create a Caching or Remote mailbox by using the startup options /pc, /pr, or /ps.
Environment Options: Cleanup
The Cleanup options determine the delete and archive settings for GroupWise items (mail messages, phone messages, appointments, tasks, and notes).
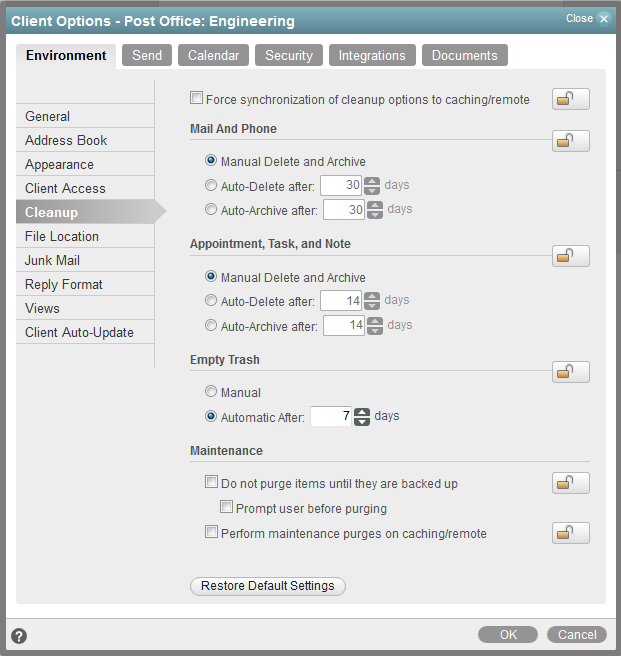
Force Synchronization of Cleanup Options to Caching/Remote
Transfers the cleanup options you set in the GroupWise Administration Console to users’ Caching and Remote mailboxes and locks them, so that the cleanup options are performed even if users are working in their Caching or Remote mailboxes without being connected to the network.
Allow User to Protect Items from Auto Cleanup
Allows your users to set folders and items as protected. Protected folders and items are not affected by auto cleanup and auto archiving. When a folder is protected, all of the items in that folder or moved into that folder are protected. Any items moved out of the folder are no longer protected.
Mail and Phone
Choose from the following settings to determine how mail and phone messages are deleted and archived:
-
Manual Delete and Archive: Select this option to have mail and phone messages deleted or archived only when users manually do it. This is the default setting.
-
Auto-Delete After: Select this option to have GroupWise automatically delete mail and phone messages that are older than the specified number of days. If you use this option, you should notify users so they know they must archive items they want to save.
-
Auto-Archive After: Select this option to have GroupWise archive mail and phone messages that are older than the specified number of days. Users must have an archive directory specified in order for items to be archived. See Environment Options: File Location for information about setting a default archive directory location.
Appointment, Task, and Note
Choose from the following settings to determine how appointments, tasks, and notes are deleted or archived:
-
Manual Delete and Archive: Select this option to have appointments, tasks, and notes deleted or archived only when users manually do it. This is the default setting.
-
Auto-Delete After: Select this option to have GroupWise automatically delete appointments, tasks, or notes that are older than the specified number of days. If you use this option, you should notify users so they know they must archive items they want to save.
-
Auto-Archive After: Select this option to have GroupWise automatically archive appointments, tasks, and notes older than the specified number of days. Users must have an archive directory specified in order for items to be archived. See Environment Options: File Location for information about setting a default archive directory location.
Empty Trash
Deleted items are moved to the Trash folder. They can be retrieved from the Trash until it is emptied. Items in the Trash still take up disk space. Select from the following settings to determine how the Trash folder is emptied:
-
Manual: Select this option to require the user to manually empty the Trash. This is the default setting.
-
Automatic: Select this option to have GroupWise automatically empty items from the trash after they have been in it for the specified number of days.
Maintenance
-
Do Not Purge Items Until They Are Backed Up: Select this option to prevent items that have not been backed up from being removed from the Trash. This option is disabled by default.
Select the Prompt Before Purging option (available only if Do Not Purge Items Until They Are Backed Up is disabled) to prompt the user to confirm the purging of any files that have not been backed up.
-
Perform Maintenance Purges on Caching/Remote: On the Disk Space Management tab (Tools > GroupWise Utilities > Client Options > Send > Disk Space Management) in the GroupWise Administration Console, you can limit the size of users’ Online mailboxes. You can now enforce the same mailbox size limits on users’ Caching and Remote mailboxes, wherever those mailboxes are located.
The size limit is applied to users’ Caching and Remote mailboxes regardless of the amount of available disk space on users’ hard drives. The size limit is applied the next time the GroupWise client synchronizes with users’ Online mailboxes. Because users might lose items that they have been storing locally when the size limit is enforced, you should warn users that size limits are going to be placed on their local Caching and Remote mailboxes.
Environment Options: Default Action
Default actions for a selected user’s Client Options currently includes settings for the Default Attachment Source.
Default Attachment Source
Sets the default source that the browse option opens to when the user browses for files to attach. There are two options:
-
Local computer: Opens to the Windows directory that was accessed on the user’s local device drive the last time the user attached a file with the GroupWise Client.
-
Filr: Opens to the Filr directory that was accessed on the user’s local device the last time the user attached a file with the GroupWise Client.
Environment Options: File Location
The File Location options determine the locations of users’ archive directories and the custom views directory.
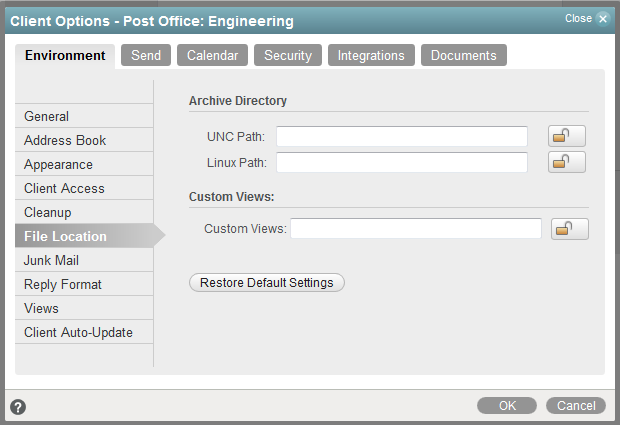
Archive Directory
Select the directory to be used for archiving items for the GroupWise client. Each user must have his or her own archive directory. You could choose a location similar to the default location for users’ Caching mailbox, for example:
|
Windows 8: |
c:\Users\user_name\AppData\Roaming\Novell\GroupWise\archive |
|
Windows 7: |
c:\Users\user_name\AppData\Roaming\Novell\GroupWise\archive |
|
Windows XP: |
c:\Documents and Settings\user_name\Local Settings\Application Data\
Novell\GroupWise\archive |
It could also be a personal user directory on a network server. If you select a network drive, ensure that users have the necessary rights to access the location.
IMPORTANT:If you want to use a network location, do not specify the same directory for users in more than one post office. The names of users’ individual archive directories are based on their FIDs. FIDs are unique within a post office, but users in different post offices can have the same FID.
Custom Views
This option applies only if you are using custom views. Select the directory where the views are located. The GroupWise product does not include the capability to design custom views, but third-party products make use of this feature to support their specialized capabilities.
Environment Options: Junk Mail
The Junk Mail Handling Environment options determine the junk mail handling functionality of the GroupWise client.
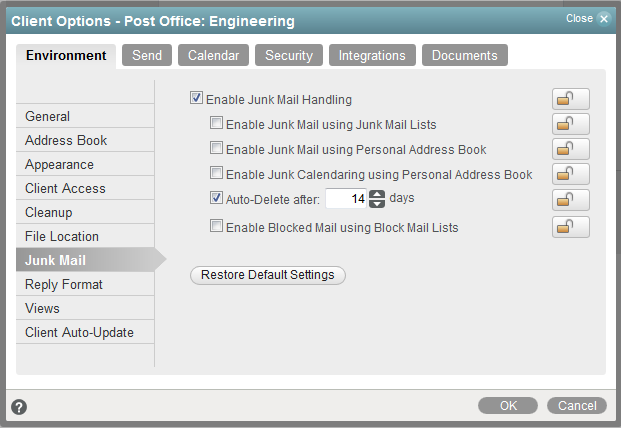
Junk Mail Handling
Select Enable Junk Mail Handling to enable junk mail handling. This setting determines whether or not the Junk Mail Handling feature is available for a user. This setting affects both the client and the POA. Junk Mail Handling allows users to block or “junk” unwanted Internet email.
When this setting is disabled, the client does not display any Junk Mail Handling menus or dialog boxes, and the POA does not perform any junk mail handling for the user. When this setting is enabled, the client displays Junk Mail Handling menus and dialog boxes, and the POA performs junk mail handling if the block and junk lists are also enabled.
Enable Junk Mail Using Junk Mail Lists
Select this option to cause junking based on email addresses and domain names available to users. A user can junk email from a specific Internet email address or from an entire Internet domain, when the email addresses and Internet domains are listed in the user’s Junk List. (Initially, there are no entries in a user’s junk list.) Junked items are delivered to the Junk Mail folder in the user’s Mailbox.
When this setting is enabled or disabled and not locked, the user’s initial setting to use the Junk List is enabled or disabled. Users can change the setting. When the setting is enabled and locked, a user's Enable Junk List setting is enabled and cannot be disabled. When the setting is disabled and locked, the Junk List is unavailable to the user. Client menu options and dialog boxes involving the Junk List are not displayed.
Enable Junk Mail Using Personal Address Book
Select this option to cause junking based on personal address book entries available to users. A user can junk email from all users whose addresses are not in any personal address books (including Frequent Contacts) without building a Junk List.
When this setting is enabled or disabled and not locked, the user’s initial setting to use personal address books is enabled or disabled. Users can change the setting. When the setting is enabled and locked, a user's Enable Junk Mail Using Personal Address Book setting is enabled and cannot be disabled. When the setting is disabled and locked, this option is unavailable to the user.
Enable Junk Calendaring Using Personal Address Book
Select this option to make junking of calendar items based on personal address book entries available to users. A user can junk calendar items from all users whose addresses are not in any personal address books (including Frequent Contacts) without building a Junk List.
Auto-Delete After
Select this option and specify the number of days after which you want junked items to be automatically deleted from users' mailboxes. The default is 14 days.
When this setting is enabled or disabled and not locked, the user's initial setting to delete junked items is enabled or disabled. Users can change the setting. When the setting is enabled and locked, a user’s Automatically Delete Items setting is enabled and cannot be disabled. When the setting is disabled and locked, this option is unavailable to the user.
Enable Blocked Mail Using Block Mail Lists
Select this option to make blocking available to users. A user can block email from an Internet email address or Internet domain, when blocked email addresses and Internet domains are listed in the user's Block List. (Initially, there are no entries in a user's Block List.) Blocked items are blocked when the POA processes delivery to the user's mailbox, and the items are never delivered to the user's mailbox. When the POA log uses verbose mode, the log displays information about blocked items.
When this setting is enabled or disabled and not locked, the user’s initial setting to use the Block List is enabled or disabled. Users can change the setting. When the setting is enabled and locked, a user's Block List setting is enabled and cannot be disabled. When the setting is disabled and locked, blocking is unavailable to the user. Client menu options and dialog boxes involving the Block List are not displayed.
Environment Options: Reply Format
In the GroupWise client, users can set the format that they want to use for replies to GroupWise items. For more information, see Setting the Default Reply Format
in the GroupWise Client User Guide. The Reply Format options in the GroupWise Administration Console control which reply format options are available to users in the GroupWise client.
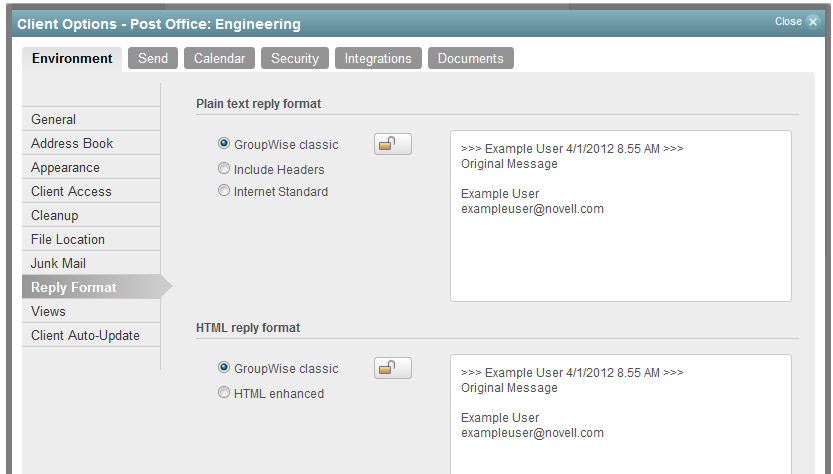
Plain Text Reply Format
-
GroupWise Classic: Provides separator characters, original sender, date, and time.
-
Include Headers: Allows the selection of the separator character; provides the original sender, recipient, date, time, and subject.
-
Internet Standard: Allows the selection of the separator character; allows you to include the original sender, email address, date, time, and message identifier.
HTML Reply Format
-
GroupWise Classic: Provides separator characters, original sender, date, and time.
-
HTML Enhanced: Allows the selection of the separator character; allows you to include the original sender, email address, date, time, and message identifier. Select Include Headers to provide the original sender, recipient, date, time, and subject instead.
Environment Options: Views
The Views Environment options determine when items open, and whether or not users can read and compose messages in HTML.
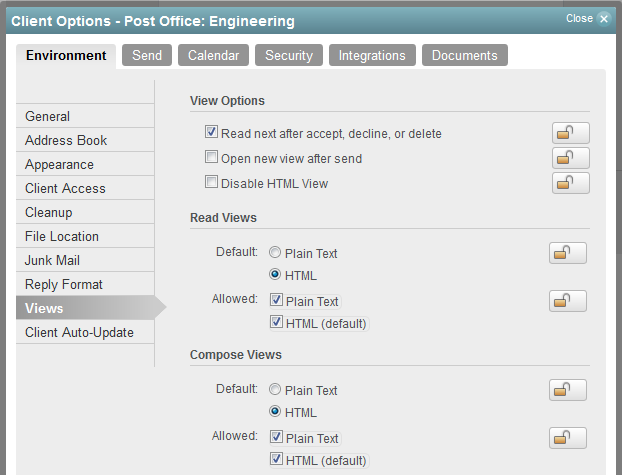
View Options
Choose from the following settings to determine what occurs when the user performs an action that closes the current view.
-
Read Next after Accept, Decline, or Delete: Select this option to have the next available received item automatically open after the user accepts, declines, or deletes an appointment, task, or note. By default, this option is enabled.
-
Open New View after Send: Select this option to have a new send view open after a user sends a message. By default, this option is disabled.
-
Disable HTML View: Select this option to turn off the ability to view or compose messages in HTML View.
Allowable Read Views
Choose from the following settings to determine what read views you allow the clients to use.
-
Plain Text (Default): Select this option to allow users to read items in plain text.
-
HTML: Select this option to allow users to read items in HTML.
Allowable Compose Views
Choose from the following settings to determine what compose views you allow the clients to use.
-
Plain Text (Default): Select this option to allow users to compose items in plain text.
-
HTML: Select this option to allow users to compose items in HTML.
Environment Options: Client Auto-Update
The GroupWise client includes the Client Auto-Update feature that helps you keep users’ GroupWise client software up to date. Each time the GroupWise client starts, it checks with the POA for the user’s post office to find out if new GroupWise client software is available. When new software is available and Client Auto-Update is enabled, the GroupWise client can prompt the user to install the updated software.
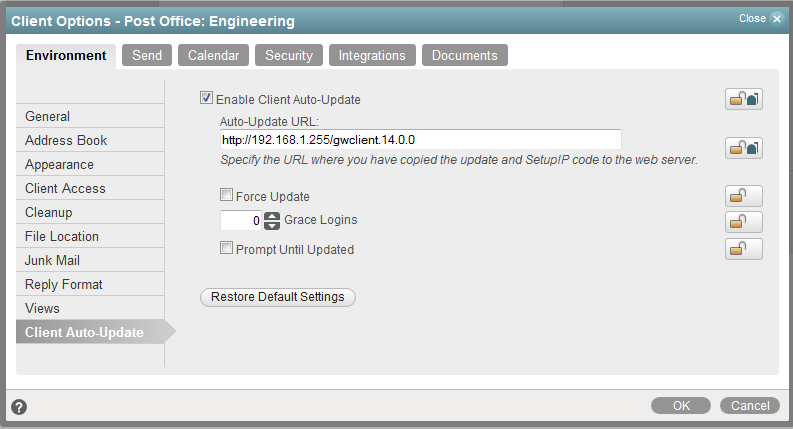
For complete usage instructions, see Using Client Auto-Update to Distribute the GroupWise Client Software.
Enable Client Auto-Update
Configures GroupWise so that GroupWise client software updates are automatically handled according to the Client Auto-Update settings.
The GroupWise client software can be installed along with the POA software for each post office, and the Client Auto-Update functionality is triggered at the post office level. If necessary, you can enable and configure it at the domain level so that it functions consistently across all post offices in each domain.
Auto-Update URL
(Optional) Specify the URL where the GroupWise client software can be distributed by your web server. You can use the same URL for multiple domains and post offices, or you can specify different URLs for different domains and post offices.
If Client Auto-Update is enabled but no URL is specified, the POA distributes the GroupWise client software to users’ workstations. This can be convenient in a small GroupWise system, because no web server setup is required. However, it places an additional load on the POA whenever client software updates are called for.
Force Update
Automatically updates users’ GroupWise client software without prompting users.
Users can still click Cancel to cancel the update. However, they cannot run the GroupWise client to access their mailboxes until they update the software
Grace Logins
(Conditional) If Force Update is selected, specify the number of grace logins allowed before you require the users to update their GroupWise client software
Prompt Until Updated
Causes the GroupWise client to prompt the user to update the GroupWise client software each time the client starts. The user can choose not to install the new software when prompted and still run the currently installed version of the client. However, the Client Auto-Update reminder appears the next time the user starts the client.
You can customize the Client Auto-Update settings at the user level to tailor the Client Auto-Update experience for individual users. For example, you might not want to force the software update for selected users, or perhaps you want to allow more grace logins for selected users.
72.2.2 Modifying Send Options
-
In the GroupWise Administration Console, display the Client Options Send tab.
For instructions, see Setting Defaults for the GroupWise Client Options.
-
Click the tab that contains the options that you want to change:
-
If you want to prevent users from changing an option’s setting, click the lock button next to it.
After you click it, the lock button indicates whether the setting is locked at the domain level, the post office level, or the user level.
-
If you want to return all the options on a tab to their default settings, click Restore Default Settings.
-
When you are finished, click OK to save your changes.
Send Options: Send Options
The Send Options determine general settings that apply to all GroupWise item types (mail messages, phone messages, appointments, tasks, and notes).
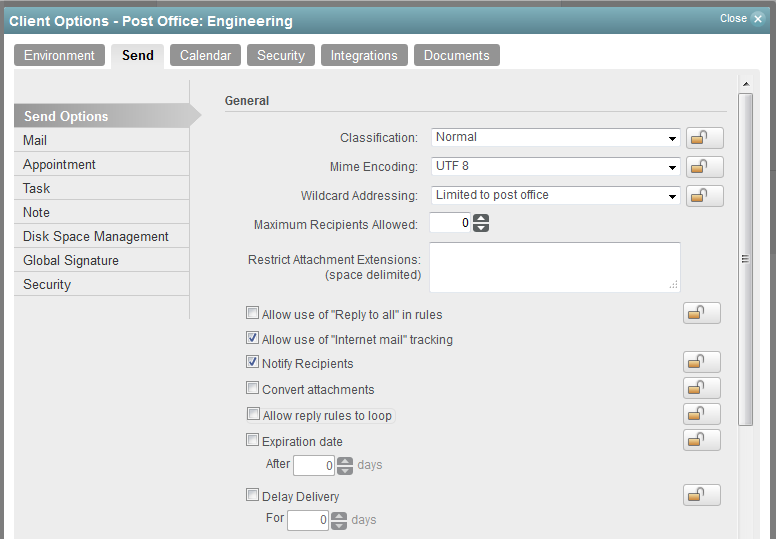
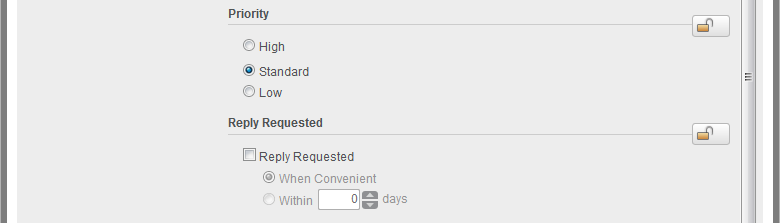
Classification
Select the default for the security classification label at the top of the message box. The classifications do not provide any encryption or additional security. They are meant to alert the recipient to the relative sensitivity of the item. The options are Normal, Proprietary, Confidential, Secret, Top Secret, and For Your Eyes Only. The default is Normal.
Wildcard Addressing
Wildcard addressing enables a user to send an item to all users in a post office, domain, GroupWise system, or connected GroupWise system by inserting asterisks (*) as wildcards in email addresses.
-
Not Allowed: Select this option to disable wildcard addressing.
-
Limited to Post Office (Default): Select this option to limit wildcard addressing to the user’s post office. This means that a user can send an item to all users on the same post office by entering * in the item’s address field.
-
Limited to Domain: Select this option to limit wildcard addressing to the user’s domain. This means that a user can send an item to all users in the domain by entering *.* in the item’s address field. A user can also send an item to all users on another post office in the domain by entering *.post_office_name in the item’s address field.
-
Limited to System: Select this option to limit wildcard addressing to the user’s GroupWise system. This means that a user can send an item to all users in the GroupWise system by entering *.*.* in the item’s address field. A user can also send an item to all users in another domain by entering *.domain_name or to all users in another post office by entering *.post_office_name.
-
Unlimited: Select this option to allow unlimited use of wildcard addressing. This means that a user can send an item to all users in another GroupWise system by entering *.post_office_name.domain_name or *.domain_name in the item’s address field.
Maximum Recipients Allowed
By default, users can send messages to any number of recipients. To prevent users from sending messages to very large numbers of users, perhaps using groups or wildcard addressing, specify the maximum number of recipients that a message can be sent to. If users exceed the specified maximum, they receive an error instructing them to remove recipients and try again.
Restrict Attachment Extensions
To prevent users from sending specific types of attachments, such as executables, media files, and so on, specify the file extensions that cannot be attached to messages. If users attach a restricted file type, they receive an error indicating the file type restriction, so that they can remove the attachment.
Allow Use of “Reply to All” in Rules
Select this option to enable users to use the Reply to All action when creating rules. By default, this option is disabled, which means that only the Reply to Sender action is available.
Allow Use of “Internet Mail” Tracking
Select this option to allow users’ GroupWise clients to automatically embed information in Internet-bound items. The embedded information instructs the receiving system to send back a delivery notification message (if it is supported). By default, this option is enabled.
For this option to work, the Enable Delivery Confirmation option must be enabled in the GroupWise client (Tools > Options > Send Options > Mail > Enable Delivery Confirmation). This is the default setting.
Notify Recipients
Select this option to have recipients notified when they receive an item, if they are using GroupWise Notify. By default, this option is enabled.
Convert Attachments
Select this option to allow conversion of attachments in items sent to non-GroupWise email systems through a GroupWise gateway.
Allow Reply Rules to Loop
By default, GroupWise does not allow a rule-generated reply to be replied to by another rule-generated reply. This situation, referred to as looping, can quickly increase message traffic. To allow reply rules to loop, select this option.
Expiration Date
Select this option to have unopened messages expire after the specified number of days. By default, this option is disabled.
Delay Delivery
Select this option to delay the delivery of messages for the specified number of days. For example, if you specify 3 days, a message is not delivered until 3 days after the day it is sent. Messages are delivered at 12:01 a.m. of the appropriate day. By default, this option is disabled.
Priority
Select High, Standard, or Low as the default item priority. Priority determines which post office directory an item is placed in. This, in turn, determines how quickly items are delivered. High priority items are queued ahead of normal or low priority items.
Reply Requested
Select the Reply Requested option to have items always include a reply request. By default, this option is disabled. If you enable the option, select whether the recipient is asked to reply when it is convenient or within a specific number of days.
Send Options: Mail
The Mail options apply to mail and phone messages only.
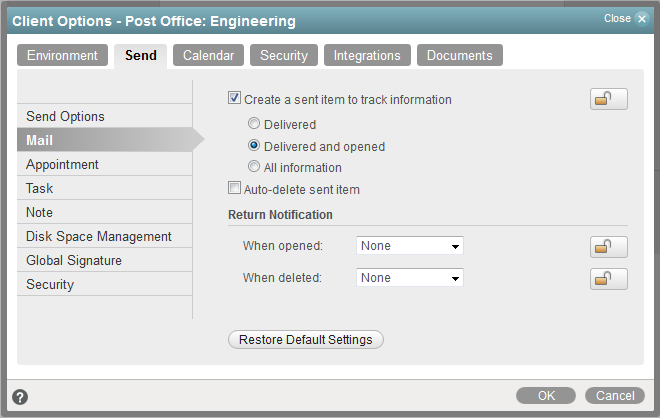
Create a Sent Item to Track Information
By default, items the user sends are inserted in the user’s Sent Items folder. Deselect this option if you do not want the items placed there. If items are not placed in the Sent Items folder, users cannot check the delivery status of the item. The following options are available only if this option is selected.
-
Delivered: Select this option to track delivered status only. The user can open the Properties window of the message to view the status.
-
Delivered and Opened (Default): Select this option to track delivered and opened status only. The user can open the Properties window of the sent message to view the status.
-
All Information: Select this option to track all status information (delivered, opened, deleted, emptied). The user can open the Properties window of the message to view the status.
-
Auto-Delete Sent Item: Select this option to automatically delete messages from the user’s Mailbox after all the recipients have deleted the messages and emptied them from the Trash.
Return Notification
In addition to status tracking information, the user can receive notification when a message is opened or deleted. Choose from the following notification options:
-
None (Default): The user does not receive notification.
-
Mail Receipt: The user receives a mail message stating that the recipient opened or deleted the message.
-
Notify: The user receives notification through GroupWise Notify when the recipient opens or deletes the message.
-
Notify and Mail: The user will receive notification through GroupWise Notify and a mail message.
Send Options: Appointment
The Appointment options apply to appointments only.
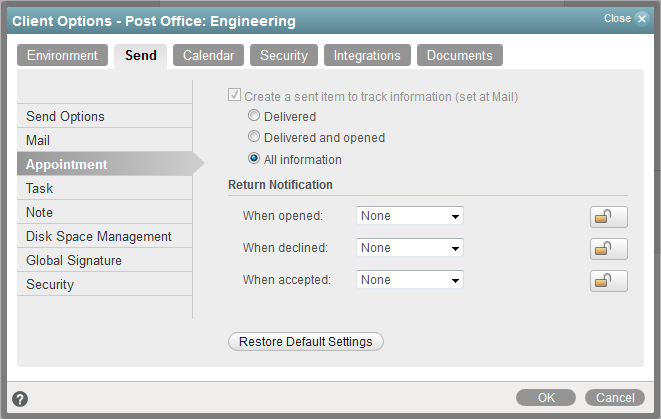
Create a Sent Item to Track Information
The setting for this option is inherited from the setting on the Mail tab; it can only be enabled or disabled on the Mail tab. If the option is enabled, you can choose from the following status tracking levels:
-
Delivered: Select this option to track delivered status only. The user can open the Properties window of the appointment to view the status.
-
Delivered and Opened: Select this option to track delivered and opened status only. The user can open the Properties window of the appointment to view the status.
-
All Information (Default): Select this option to track all status information (delivered, opened, deleted, emptied). The user can open the Properties window of the appointment to view the status.
Return Notification
In addition to status tracking information, the user can receive notification when an appointment is opened, accepted, or deleted. Choose from the following notification options:
-
None (Default): The user does not receive notification.
-
Mail Receipt: The user receives a mail message stating that the recipient opened, accepted, or deleted the appointment.
-
Notify: The user receives notification through GroupWise Notify when the recipient opens, accepts, or deletes the appointment.
-
Notify and Mail: The user receives notification through GroupWise Notify and a mail message.
Send Options: Task
The Task options apply to tasks only.
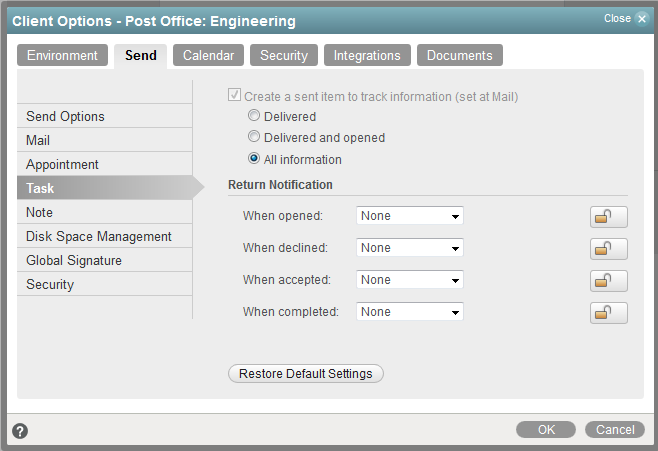
Create a Sent Item to Track Information
The setting for this option is inherited from the setting on the Mail tab; it can only be enabled or disabled on the Mail tab. If the option is enabled, you can choose from the following status tracking levels:
-
Delivered: Select this option to track delivered status only. The user can open the Properties window of the task to view the status.
-
Delivered and Opened: Select this option to track delivered and opened status only. The user can open the Properties window of the task to view the status.
-
All Information (Default): Select this option to track all status information (delivered, opened, deleted, emptied). The user can open the Properties window of the task to view the status.
Return Notification
In addition to status tracking information, the user can receive notification when a task is opened, accepted, completed, or deleted. Choose from the following notification options:
-
None (Default): The user does not receive notification.
-
Mail Receipt: The user receives a mail message stating that the recipient opened, accepted, completed, or deleted the task.
-
Notify: The user receives notification through GroupWise Notify when the recipient opens, accepts, completes, or deletes the task.
-
Notify and Mail: The user receives notification through GroupWise Notify and a mail message.
Send Options: Note
The Note options apply to notes only.
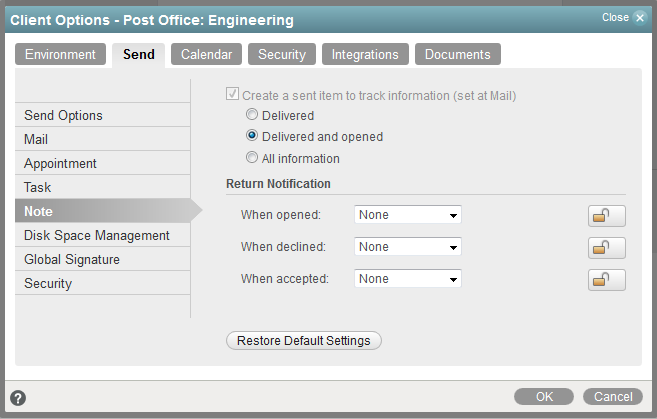
Create a Sent Item to Track Information
The setting for this option is inherited from the setting on the Mail tab; it can only be enabled or disabled on the Mail tab. If the option is enabled, you can choose from the following status tracking levels:
-
Delivered: Select this option to track delivered status only. The user can open the Properties window of the note to view the status.
-
Delivered and Opened (Default): Select this option to track delivered and opened status only. The user can open the Properties window of the note to view the status.
-
All Information: Select this option to track all status information (delivered, opened, deleted, emptied). The user can open the Properties window of the note to view the status.
Return Notification
In addition to status tracking information, the user can receive notification when a note is opened or deleted. Choose from the following notification options:
-
None (Default): The user does not receive notification.
-
Mail Receipt: The user receives a mail message stating that the recipient opened or deleted the note.
-
Notify: The user receives notification through GroupWise Notify when the recipient opens or deletes the note.
-
Notify and Mail: The user receives notification through GroupWise Notify and a mail message.
Send Options: Disk Space Management
The Disk Space Management options let you enforce disk space limitations for users on a post office.
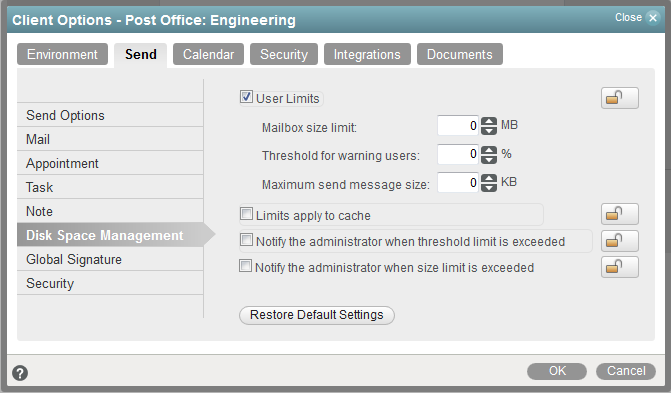
User Limits
Select this option if you want to impose limits on the size of users’ mailboxes or the size of messages they can send. By default, this option is disabled, so there are no size limits. If you enable it, you can modify the following options:
-
Mailbox Size Limit: Specify the maximum amount of post office disk space available to each user for storing message and attachment files. The setting uses logical disk space because attachments are shared by all recipient users on the same post office. Messages in shared folders are counted as disk space only for the owner of the shared folder. If you do not want to limit the mailbox size, set the value to zero (0). The physical maximum size limit for a mailbox is 4 TB.
If users meet or exceed their mailbox size limits, they cannot send items until their mailboxes are under the size limit. Users can reduce the size of their mailboxes by deleting or archiving items.
-
Threshold for Warning Users: Select the mailbox capacity (as a percentage) that must be reached before the user is warned that his or her mailbox is reaching its limit. For example, if the mailbox size limit is 200 MB and the threshold is set at 75%, users receive warnings when their mailboxes reach 150 MB. Set the value to 0 or 100 if you do not want users to receive a warning.
-
Maximum Send Message Size: Specify the maximum size of a message (in kilobytes) that a user can send using the GroupWise client. If the user sends an item that exceeds this size, a message notifies the user that the item is too large to send.
You can also set message size limits at the post office level through POA configuration, at the domain level through MTA configuration, and at the GroupWise system level through GWIA configuration. For more information, see Restricting the Size of Messages That Users Can Send.
-
Limits Apply to Cache: Select this option to prevent users from sending from their Caching or Remote mailboxes when their Online mailbox exceeds the limits you have set for Online mailboxes. For more information, see Enforcing Mailbox Size Limits.
Setting this limit does not reduce the size of users’ Caching or Remote mailboxes. If you want to reduce the size of Caching or Remote mailboxes, you must enable the Perform maintenance purges on caching/remote in Client Options > Environment > Cleanup and then run an expire/reduce operation on users’ Online mailboxes.
-
Notify the Administrator When Threshold Limit Is Exceeded: Select this option so that the domain’s notification user is notified along with the mailbox owner when the user’s mailbox exceeds the size established in the Threshold for Warning Users field. The domain’s notification user who receives the notification must be defined on the General tab of the Domain object.
-
Notify the Administrator When Size Limit Is Exceeded: Select this option so that the domain’s notification user is notified when the user’s mailbox exceeds the size established in the Mailbox Size Limit field. The domain’s notification user who receives the notification must be defined on the General tab of the Domain object.
For more information about notification users, see Receiving Notifications of Agent Problems.
Send Options: Global Signature
The Global Signature option lets you set a Global Signature or a Template Signature.
To set options at the domain level, select a domain. To set options at the post office level, select a post office. To set options for individual users, select one or more users.
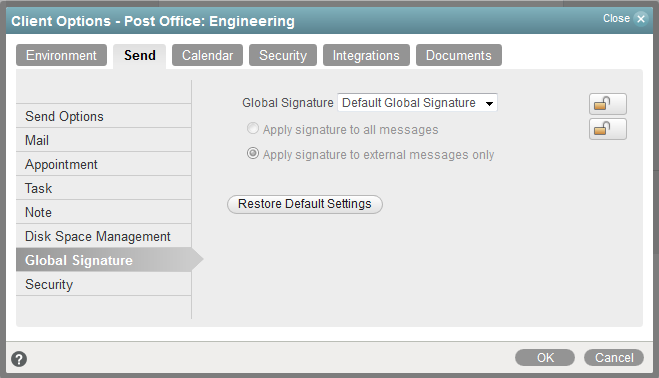
Global Signature
To select a global signature:
-
Select a global signature to append to users’ messages.
When enabled, global signatures are automatically appended to every message that is sent by the users. For more information, see the following:
-
Select Apply the signature to all messages to add the signature to all internal or external messages.
or
Select Apply signature to external messages only to apply the signature to messages that are sent through the GWIA.
If you select Default Global Signature, the default signature that is used by the GWIA is applied. If you select None, then no signature is applied.
NOTE:All Global Signature options pertain only to the GroupWise client.
Send Options: Security
The Security options apply to all GroupWise item types (mail messages, phone messages, appointments, tasks, and notes).
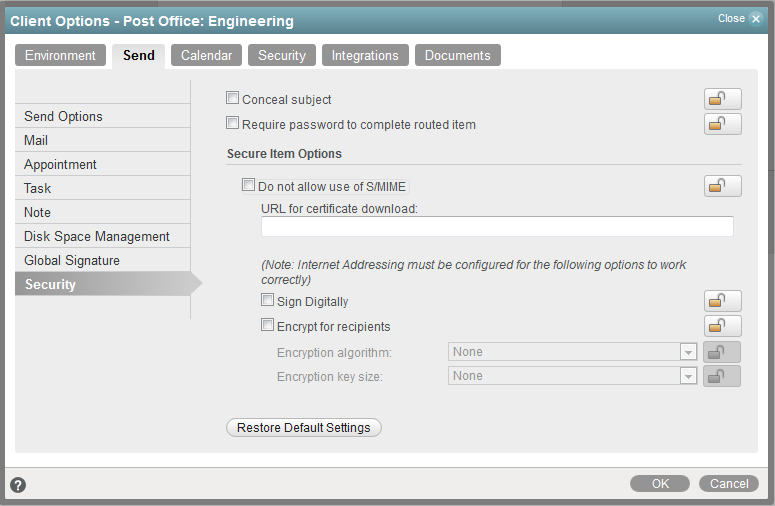
Conceal Subject
Select this option to conceal the item’s subject so the notification that appears on the recipient’s screen does not include the subject. The subject of the item is also concealed in the recipient’s mailbox and the sender’s Sent Items folder. It is visible only when the item is being read.
Require Password to Complete Routed Item
Select this option to require a user to enter a password before completing a routed item.
Secure Items Options
If users have installed security providers on their workstations, select the options you want them to use.
-
Do Not Allow Use of S/MIME: Select this option to disable S/MIME functionality. This disables the Encrypt and Digitally Sign buttons (and other related S/MIME functionality) in the GroupWise client. By default, this option is enabled. When it is enabled, you can modify the rest of the options in the dialog box.
-
URL for Certificate Download: Specify the Internet address of your preferred certification authority. If it is not otherwise changed in this field, the GroupWise client accesses a site that lists several common certification authorities to choose from.
-
Sign Digitally: Select this option to enable users to add a digital signature to their outgoing messages. Recipients of a digitally signed item who have S/MIME-enabled email products are able to verify that the item is actually from the sender. This setting is not a useful security measure unless you lock it as the default.
-
Encrypt for Recipients: Select this option to enable users to encrypt an outgoing item so they can ensure that the intended recipients who have an S/MIME-enabled email product are the only individuals who can read the item. This setting is not a useful security measure unless you lock it as the default.
If you enable the Encrypt for Recipients options, you can set the encryption algorithm and key size. The available algorithm methods (RC2, RC4, DES, 3DES) are trusted algorithms that encrypt or transform data to mask the original content. The key size sets the default size (in bits) of the encryption key that is used with the algorithm you select. These settings are not useful security measures unless you lock them.
72.2.3 Modifying Calendar Options
-
In the GroupWise Administration Console, display the Client Options Calendar tab.
For instructions, see Setting Defaults for the GroupWise Client Options.
-
Click the tab that contains the options that you want to change:
-
If you want to prevent users from changing an option’s setting, click the lock button next to it.
After you click it, the lock button indicates whether the setting is locked at the domain level, the post office level, or the user level.
-
If you want to return all the options on a tab to their default settings, click Restore Default Settings.
-
When you are finished, click OK to save your changes.
Calendar Options: General
The General options determine basic settings for the GroupWise Calendar.
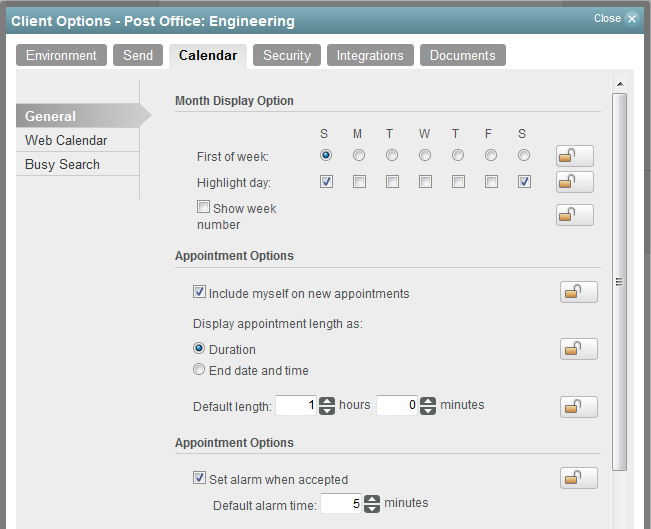
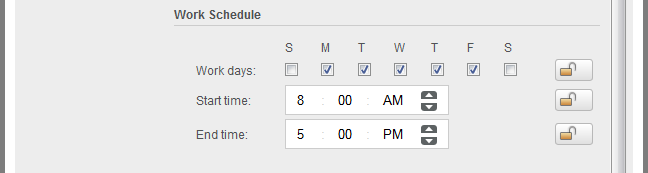
Month Display Option
Select from the following options to determine how the month calendar is displayed:
-
First of Week: Select the day of the week that you want to display as the first day on the calendar.
-
Highlight Day: Select any days you want highlighted, such as weekends and holidays.
-
Show Week Number: Select this option to display the week number (1 through 52) at the beginning of the calendar week.
Appointment Options
Select from the following options to determine how appointments are handled:
-
Include Myself on New Appointments: Select this option to have the sender automatically included in the appointment’s To: list. This option is enabled by default.
-
Display Appointment Length As: When creating an appointment, the sender must specify the appointment’s length. You can use this option to determine whether the sender enters a duration for the appointment or an end time for the appointment. Select the Duration setting to have appointments display a Duration field that the sender must fill in (for example, 30 minutes, 1 hour, or 10 hours). Select the End Date and Time setting to have appointments display End Date and Time fields that the sender must fill in (for example, June 3, 18 and 10:00 a.m.). The default setting is Duration.
-
Default Length: Select the default length for appointments. Users can change the length. If the appointment’s length is displayed as a duration, the duration defaults to this length. If it is displayed as an end date and time, the end time defaults to the start time plus the default length (for example, if the start time is 9:00 a.m. and the default length is 1 hour, the end time defaults to 10:00 a.m).
Alarm Options
Users can set appointment alarms so that they are notified prior to an appointment time. Select from the following options to determine the default settings for an alarms:
-
Set Alarm When Accepted: Select this option to have an alarm automatically set when the user accepts an appointment. By default, this option is enabled.
-
Default Alarm Time: Select the number of minutes before an appointment to notify the user. The default is 5 minutes.
Work Schedule
The work schedule determines the user’s normal work days and hours. In the calendar and during busy searches, any days or hours outside of the work schedule are represented by gray squares (Out of Office). Users can still be scheduled for appointments during non-work hours.
-
Work Days: Select the work days. The start time and end time are applied to each work day.
-
Start Time: Select the daily start time. The default is 8:00 a.m.
-
End Time: Select the daily end time. The default is 5:00 p.m.
Calendar Options: Web Calendar
The Calendar options enable various types of calendar publishing for GroupWise users.
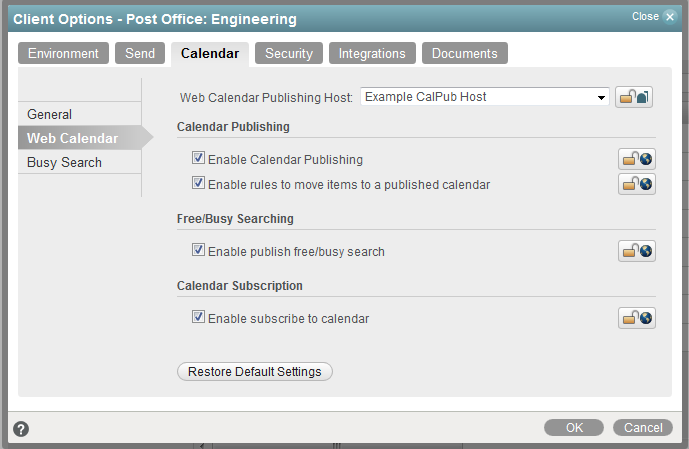
Web Calendar Publishing Host
Select the Calendar Publishing Host for this domain or post office from the drop-down list. For setup instructions, see Setting Up the GroupWise Calendar Publishing Host
in the GroupWise Installation Guide.
Enable Calendar Publishing
Select this option to let users publish personal GroupWise calendars on the Internet. When calendar publishing is enabled, users of the GroupWise client can right-click a personal calendar, and then click Publish to select options for publishing a personal calendar.
Enable Rules to Move Items to a Published Calendar
Select this option to allow users to create rules that move specific items to a published GroupWise calendar. Rules are disabled by default.
Enable Publish Free/Busy Search
Enable this option to allow users to make their appointment information available to external users, so that external users can perform Free/Busy Searches on users' GroupWise calendars. Free/Busy searching is disabled by default.
Enable Subscribe to Calendar
Select this option to allow users to subscribe to Internet calendars that are updated on a regular basis, such as calendars for sporting events. Calendar subscription is enabled by default. Calendar subscription can be enabled even if no Calendar Publishing Host has been selected.
Calendar Options: Busy Search
The Busy Search options determine the amount of free time required for the appointment and the range of dates to search.
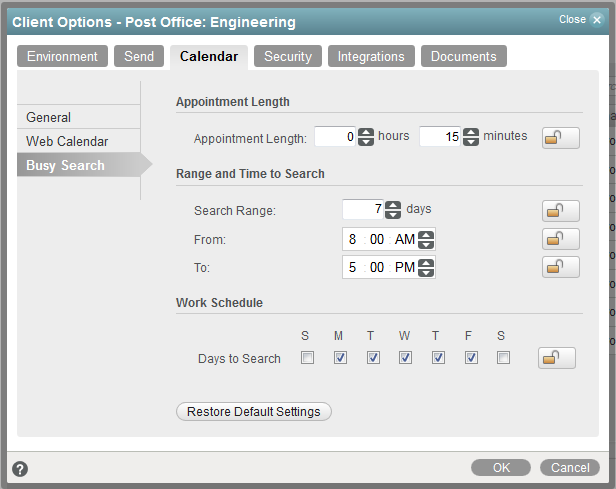
Appointment Length
Set the default appointment length to search. You can set the length in 15-minute increments. The default is 15 minutes. This setting is used only when the user does a busy search through the Busy Search option on the Tools menu. Otherwise, the default appointment length defined on the Calendar tab is used (see Calendar Options: General).
Range and Time to Search
Specify the number of days to include in the search, and then set the daily start and end times for the search.
Work Schedule
Select the days to search. By default, the typical work days (Monday through Friday) are selected.
72.2.4 Modifying Security Options
-
In the GroupWise Administration Console, display the Client Options Security tab.
For instructions, see Setting Defaults for the GroupWise Client Options.
-
Click the tab that contains the options that you want to change:
-
If you want to prevent users from changing an option’s setting, click the lock button next to it.
After you click it, the lock button indicates whether the setting is locked at the domain level, the post office level, or the user level.
-
If you want to prevent users from changing an option’s setting, click the lock button next to it.
After you click it, the lock button indicates whether the setting is locked at the domain level, the post office level, or the user level.
-
When you are finished, click OK to save your changes.
Security Options: Notify
The Notify option determines how often GroupWise Notify checks a user’s mailbox for newly received items. If new items are detected, the user is notified. The default is every minute.
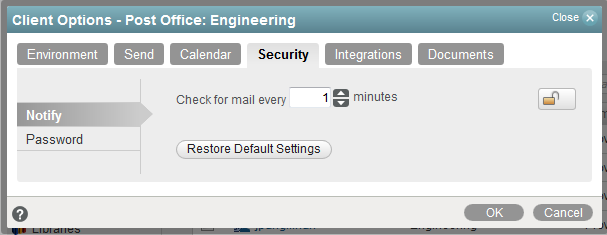
Security Options: Password
The Password options let you reset a user’s password and enable various methods by which a user can set up the GroupWise client so that he or she does not have to enter a password at startup.
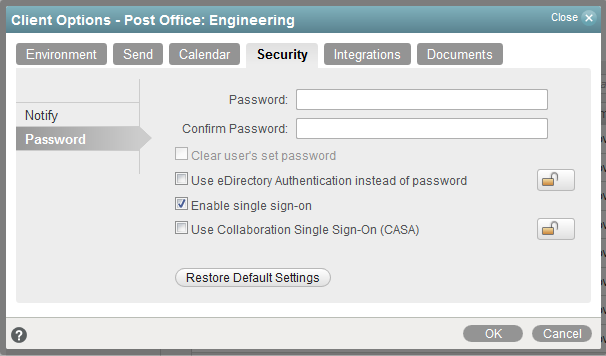
For background information about passwords, see GroupWise Passwords.
Password / Confirm Password
If a user forgets his or her GroupWise password, you can provide the user with a new password to access GroupWise. You should advise the user to change the new password to a personal one.
Clear User Password
If a user forgets his or her personal password, select this option to clear the password. The user can then enter a new password at his or her discretion. In a high security post office, it might be necessary to set a new password after clearing the old one.
Allow eDirectory Authentication Instead of Password
Select this option to allow users to select the No Password Required with eDirectory option under Security options in the GroupWise client. When this option is selected in the client, the user can access his or her mailbox without requiring a password if he or she is already logged in to NetIQ eDirectory. Mailbox access is granted based on eDirectory authentication, not on password information. This option is available only if eDirectory authentication is enabled for the post office. For more information, see Configuring Post Office Security.
Enable Single Sign-On
Select this option to give users the Use Single Sign-on option under Security Options in the GroupWise client. This option lets the user access his or her mailbox without reentering the password. After a user selects Use Single Sign-On in the GroupWise client, the GroupWise password is stored in eDirectory for the currently logged-in user.
IMPORTANT:OpenText Single Sign-on must be installed on the user’s workstation in order for this option to take effect.
Use Collaboration Single Sign-on (CASA)
Select this option to give users the Use Collaboration Single Sign-on (CASA) option under Security Options in the GroupWise client. This option lets the user access his or her mailbox without reentering the password if the Collaboration Single Sign-on (CASA) software is installed. After a user selects Use Collaboration Single Sign-On (CASA) in the GroupWise client and if the CASA client is installed, the GroupWise password is stored for the currently logged-in user.
72.2.5 Modifying Integrations Options
-
In the GroupWise Administration Console, display the Client Options Integrations tab.
For instructions, see Setting Defaults for the GroupWise Client Options.
-
Click the tab that contains the options that you want to change:
-
If you want to prevent users from changing an option’s setting, click the lock button next to it.
After you click it, the lock button indicates whether the setting is locked at the domain level, the post office level, or the user level.
-
If you want to return all the options on a tab to their default settings, click Restore Default Settings.
-
When you are finished, click OK to save your changes.
Integrations Options: Filr
The OpenText Filr options provide access to a OpenText Filr site for GroupWise users. OpenText Filr enhances GroupWise by providing the ability to search Filr in GroupWise, saving attachments to Filr, and attaching items from Filr.
Enable OpenText Filr
Provides GroupWise client users with the ability to store and send mail attachments using Filr.
OpenText Filr URL: Specify the URL of the OpenText Filr site in the following format:
http://filr_server:port_number/
Force storage of attachments in OpenText Filr: If enabled, you can select to Store all attachments or Store attachments larger than x MB. Make sure that your users have enough space in Filr to enable this option.
Enable sharing via public link: Select this option if you want to allow users to share Filr attachments as a public link to recipients. This means that the Filr attachment is publicly available.
Integration Options: Teamworks
OpenText GroupWise TeamWorks helps you to easily collaborate via your web browser, mobile device, or the GroupWise client. With TeamWorks, you can discuss ideas, post files, share links, and invite others to join the conversation in virtual discussion rooms. The GroupWise client is the desktop client for TeamWorks.
Enable OpenText TeamWorks
Provides GroupWise client users with the ability to manage and create TeamWorks Rooms in the GroupWise client.
TeamWorks URL: Specify the URL of the TeamWorks server in the following format:
https://teamworks_server:port_number/
Integrations Options: Vibe
The OpenText Vibe options provide access to a OpenText Vibe site for GroupWise users. OpenText Vibe enhances GroupWise by providing easy document management and sharing, team calendars and task lists, workflows, discussion threads, wikis, blogs, and RSS feeds.
Enable OpenText Vibe
Select this option to provide GroupWise client users with a OpenText Vibe folder in their mailboxes. The OpenText Vibe folder links to the OpenText Vibe site associated with your GroupWise system. For more information, see Enabling GroupWise and Vibe Integration for GroupWise Client Users
in the GroupWise Interoperability Guide.
OpenText Vibe URL
Specify the URL of the OpenText Vibe site. The following format is required:
http://vibe_server:port_number/ssf/ws/TeamingServiceV1
Replace vibe_server with the base URL of the server where OpenText Vibe is running. If you are using the default port number, specifying port_number is optional. The remainder of the URL provides GroupWise with information it needs in order to display the Vibe site correctly within GroupWise
Integrations Options: De-Mail
DE Mail is a secure email available in Germany. This integration enhances the client for those who use DE Mail.
Enable DE Mail Integration
Provides GroupWise client users with the ability to select DE Mail options when sending mail to a DE Mail email address. If enabled, you can select to Use Metana filtering or Use TSystems filtering.
Integrations Options: Retention
The Retention tab is displayed only if the Provides Message Retention Service setting is selected for a trusted application. For information, see Retaining User Messages.
Message retention is configurable only by administrators, not by GroupWise users. The Retention options do not display in the GroupWise client.
Enable Message Retention Service
Select this option to enable the Message Retention Service. If you are setting client options for a domain, all user mailboxes in the domain support message retention. Likewise, if you are setting options for a post office, all user mailboxes in the post office support message retention.
After a user’s mailbox is enabled for message retention, the user cannot perform any action (purging, archiving, etc.) that removes messages from the mailbox until the messages have been copied to another storage location by a trusted application that has been designed to provide the Message Retention Service.
Integrations Options: Zoom
Users of GroupWise Client 18.5 and later versions have the capability to integrate Zoom with the client and then schedule appointments in the calendar that create and sync meetings in Zoom. This Zoom Integrations option is enabled by default, but you have override power to lock the setting in either the enabled or disabled state. For information about configuring Zoom Integration in the GroupWise Client, see Integrating Zoom Meetings
in the GroupWise Client User Guide.
72.2.6 Modifying Documents Options
-
In the GroupWise Administration Console, display the Client Options Documents tab.
For instructions, see Setting Defaults for the GroupWise Client Options.
-
Select the default library, and then click OK to save your changes.
For information about libraries and document management, see Libraries and Documents.