3.4 Working from the Palette
3.4.1 About the Palette
Figure 3-10 Designer’s Palette

The palette is the source of all of the items that you add into the Modeler. To build a model, do one of the following:
-
Drag and drop items from the palette to the Modeler space. When you drag and drop an application, it auto-connects to the closest driver set.
-
Click an item in the palette, then click in the Modeler space where you want the item to go.
3.4.2 Palette Operations
Table 3-1 Palette Operations
3.4.3 Using Generic Applications
Figure 3-11 The Generic App Option on the Palette

Scenario: A Generic Application. Fridrik creates a project with his own items and graphics, in his own version of Designer. He transfers the project to you, but you are using a different version of Designer, which doesn’t understand those items. Your version renders the transferred objects as Generic applications.
3.4.4 Fly-Out Palette
Figure 3-12 The Palette’s Control Arrow

To hide the palette, click the small control arrow on the palette. The palette collapses.
To open the palette again and keep it open, click the arrow.
To temporarily open the palette again, hover the cursor over the collapsed palette, below the control arrow. The palette quickly expands. This is fly-out mode.
To change the palette from fly-out mode, click the control arrow again. The state persists and is restored the next time you run the application.
3.4.5 Resizing the Palette
-
Click the palette’s thick border that faces the Modeler space.
-
Drag the line.
The size persists and is restored the next time you run the application.
3.4.6 Docking the Palette
To dock the palette on the left or right of the Modeler space:
-
Click the top palette header.
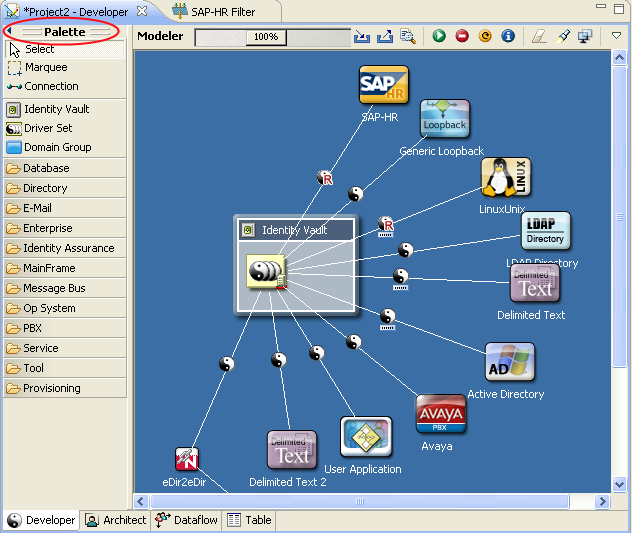
-
Drag the palette to the desired location.
The location persists and is restored the next time you run the application.
3.4.7 Arranging Folders and Applications
By default, applications are placed in folders.
To arrange applications alphabetically instead of in folders:
-
Click > > > > .
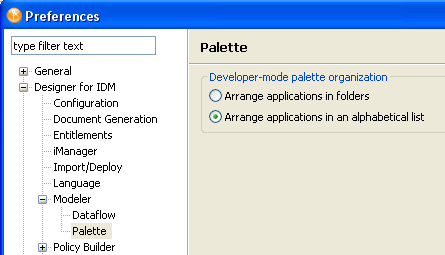
-
Select , then click .
3.4.8 Changing the Layout
-
Right-click the palette.
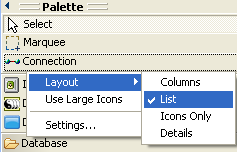
-
Select .
-
Select an option.