11.1 Importing Projects
Designer’s Import feature allows you to import projects from the File System or from an Identity Vault (eDirectory). What you are able to import depends on the level you are at within a project. To import an eDirectory object, you must have sufficient rights to access the eDirectory tree that is associated with the Identity Vault you are designing.
When you initially open the Designer utility and close the Welcome view, you have no projects that are currently available.
For information on creating a new project, see Section 2.0, Creating a Project. For information on importing projects, see the following sections:
11.1.1 Importing a Project from the Identity Vault
-
In Designer, click .
or
Click from the No Projects Available page in the Projects view, then skip to Step 3.
-
From the Import window, select under the Designer for Identity Manager heading. Click .
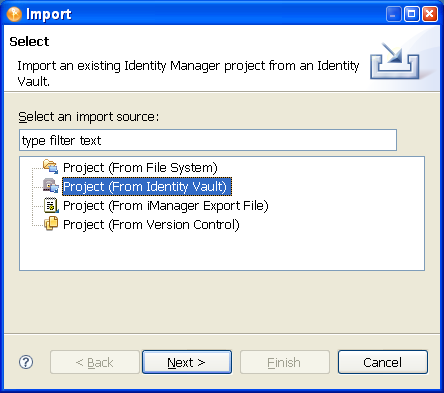
The Import window allows selections under a number of tabs, including . Selections under the tab include:
-
Importing an existing Identity Manager project from the file system (the project must have a valid .project file).
-
Importing an existing Identity Manager project from an Identity Vault.
-
Importing an existing Identity Manager project from an iManager export file (Driver Set or Driver).
-
Importing an existing Identity Manager project from a version control server.
-
-
In the Project (From Identity Vault) window, give the new project a name. Select where the contents of this project are to reside (for Windows workstations, the default is C:\Documents and Settings\Username\designer_workspace). Click .
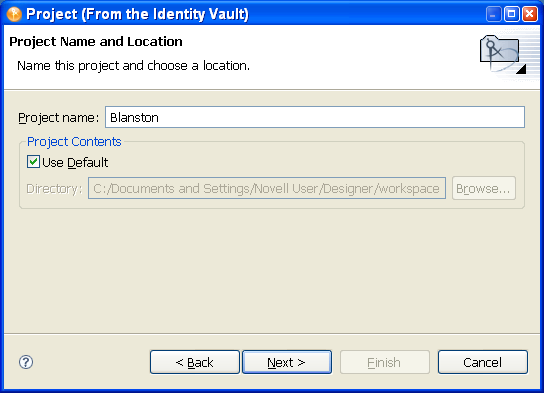
-
In the Import Project From Identity Vault window, specify the information needed to authenticate to the Identity Vault (eDirectory) of your choosing. In the field, you can use either a tree name or the IP address of the Identity Vault.
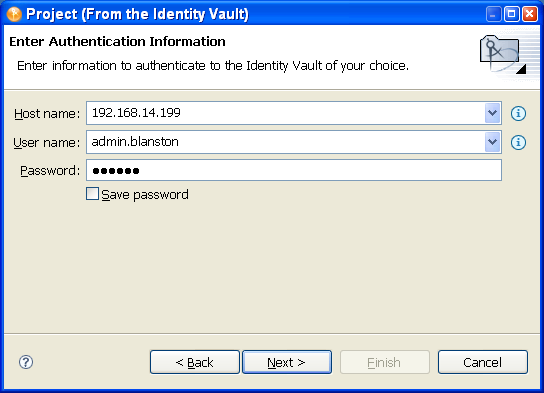
-
Fill in the and the fields.
If you select , Designer remembers your password. Otherwise, the next time you close Designer, you need to re-authenticate when you import, deploy, or compare Designer objects with the Identity Vault.
You can use history drop-down lists to choose a previously entered value from a list.
-
Click .
-
In the Import Project From Identity Vault page, the Identity Vault Schema and the Default Notification Collection are added as import options. If you do not want to import one of these options, select the option and click the button.
-
In the Import Project From Identity Vault page, click the button to select the object you want to import within eDirectory. Click to return to the Import Project From Identity Vault page.
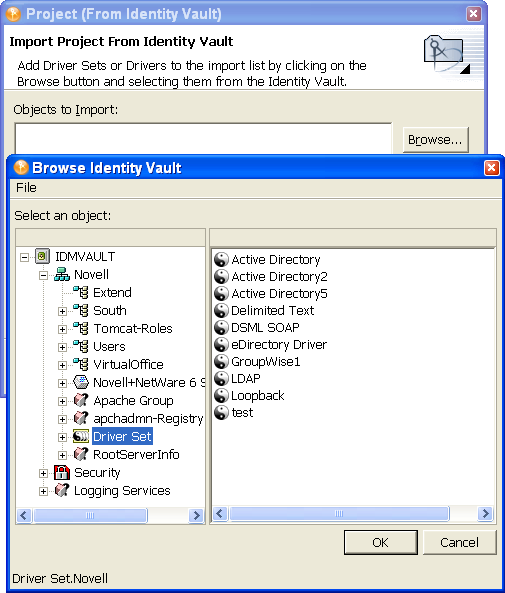
-
If there are drivers you do not want to import with the driver set, select the driver and press the button. You can import multiple driver sets during the import operation. Just browse to the various objects that you want to import and add them to the list.
Driver sets that are not associated with a server have a red minus sign in the lower right portion of the driver set icon. These driver sets need a server association in order to be deployed.
-
(Conditional). You can also import policy libraries. Select the button to browse to and select the library you want to import, then click to add the library to the Import Project from Identity Vault page.
-
After you have selected the objects you want to import, click .
When the driver set imports, you see the Import Results window showing you if there were any problems with the import procedure.
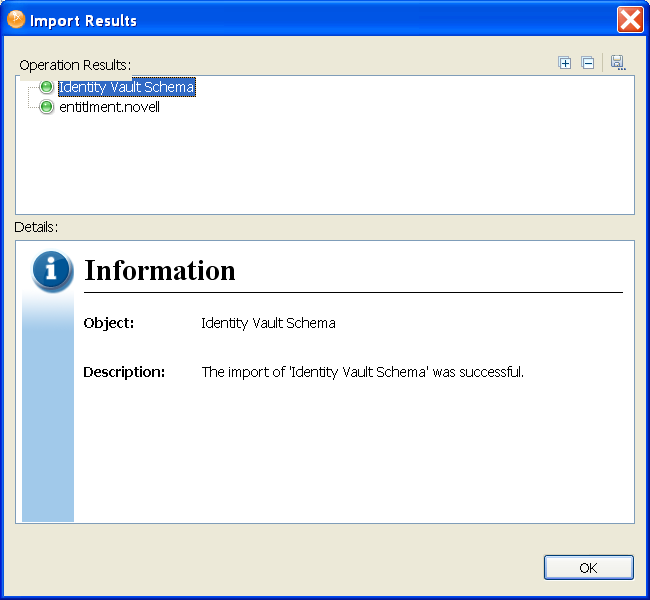
Errors during the import procedure are displayed with a red icon, and you see an Error description that is related to the operation results. If you have multiple errors, selecting an error displays the error’s description in the field. See Error Messages and Solutions for further information.
-
To close the Import Results page, click .
-
(Conditional) If you are importing more than one eDirectory driver, select the eDirectory driver in the Objects to Import window and click the button in the Import Project From Identity Vault page to display the Connect to Identity Vault window, where you can import the associated driver in the other eDirectory trees. Novell recommends that you import both eDirectory drivers, especially if you have SSL/TLS enabled. Provide the username and password, then click . (Skip this step if you only want to import one eDirectory driver.)
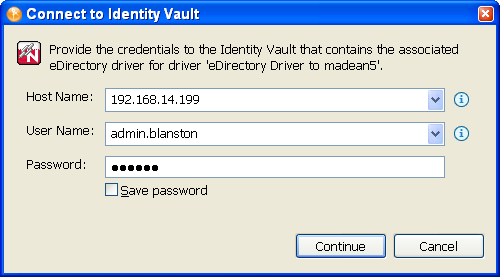
-
(Conditional) If you specify the username and password and select to import both eDirectory drivers, you then see a Browse Identity Vault window where you select the corresponding eDirectory driver. Select the driver and click .
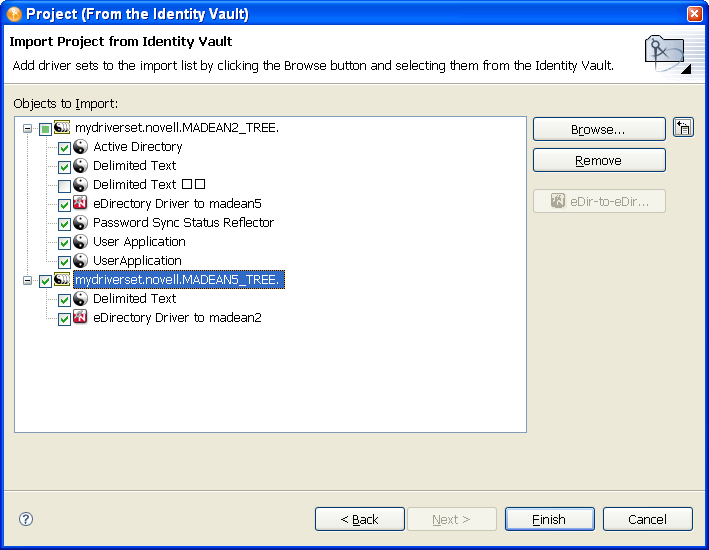
You are returned to the Project (From Identity Vault) window, where you can select or deselect the drivers, allowing you to choose only the drivers in a driver set that you want to import.
-
Click .
By having both drivers available, you can view the complete data flow between the two eDirectory drivers, as well as the other drivers you selected.
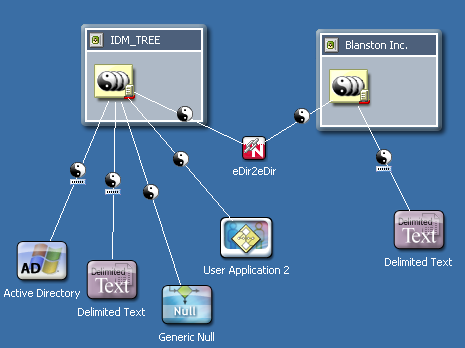
11.1.2 Importing a Project from the File System
Earlier Designer workspaces are not compatible with Designer 3.5 and above. Designer stores projects and configuration information in a workspace. These workspaces are not compatible from one version of Designer to another. You need to point Designer 3 to a new workspace, and not to a workspace used by a previous version of Designer.
If you have Designer 2.x or 3.5 Milestone projects, import the projects into Designer 3 (). Be sure is selected. Importing the project runs the Converter Wizard, making the project compatible with Designer 3.5 architecture and placing it under your designated Designer 3 workspace directory (designer_workspace by default).
-
In Designer, click .
or
Click from the No Projects Available page in the Project’s view, then skip to Step 3.
-
From the Import window, select, then click .
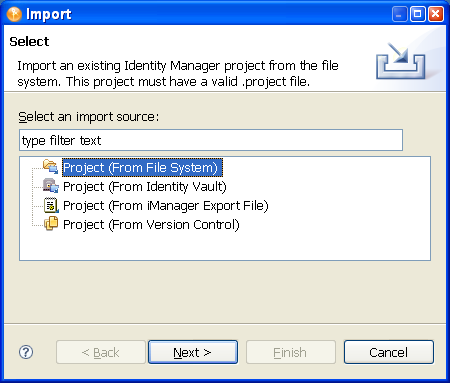
-
From the Import Existing Projects page, select between the root directory or archive file. The default is . Browse to the directory containing valid projects.
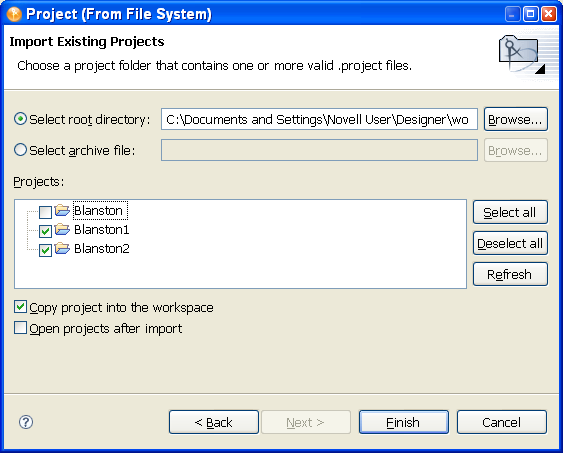
-
Select the directory where the exported project is saved with the .project extension.
There must also be a valid project file in the selected directory, or the project does not display in the Projects window. If you have multiple projects you want to import and they are under the same directory, select the directory above the projects and click . In the Import Existing Projects window, you can select or deselect any of the projects, then click .
-
Make sure the option is selected to copy the contents of the project into the workstation’s local workspace. (Do not use previous Designer workspaces for Designer 3.5.)
You can also import multiple projects at the same time by specifying the base or root directory where you want to start your search. The Import Wizard searches the selected directory and all of its subdirectories for valid Designer projects to import. You can then select the projects that you want to import into Designer by using the check boxes. If a project with the same name already exists in Designer, you can’t import that project and you won’t be able to select it from the list.
-
(Optional) If you have selected multiple projects, select whether to open these project’s directories in the Model view. Designer won’t open all of the projects that are imported from the file system unless you select .
-
(Optional) You can also import projects from ZIP or TAR archives. Click the selection and select the directory where the exported project is saved with the .zip or .tar extension. The whole archive is searched for valid Designer projects to import.
If the Projects you are importing need to be converted to this version of Designer, you will see the Project Converter window. See Section 17.1, Converting Earlier Projects for more information.
-
In the Import Existing Projects window, you can select or deselect any of the projects, then click .
11.1.3 Importing a Project from iManager
You can create a new Designer project by selecting an iManager .xml export file. These include driver set and driver exports as well as Novell sample configuration files.
-
Click .
or
Click from the No Projects Available view, then skip to Step 3.
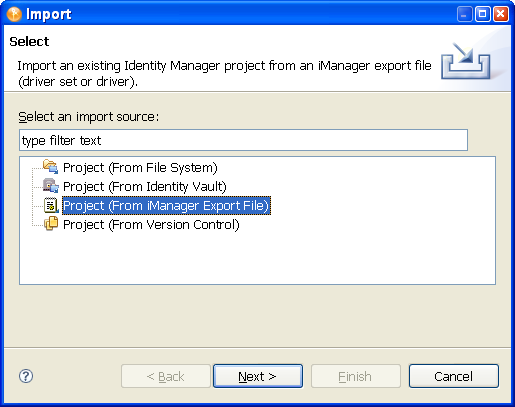
-
Type a project name. Use the default designer_workspace directory for the project, or type or browse to the directory where you want to import the project. Click .
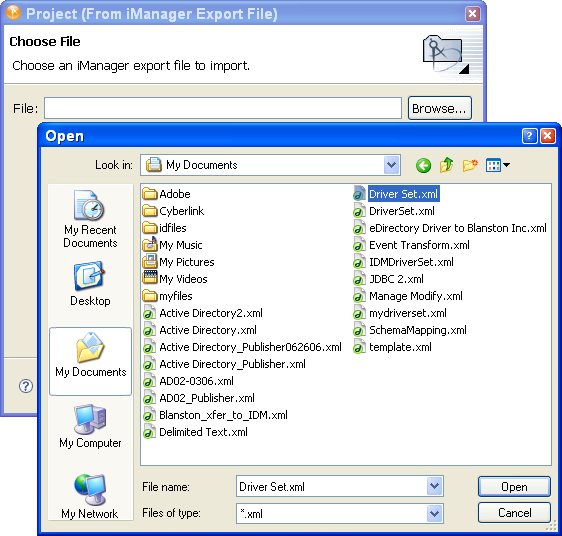
-
Select the directory where the exported project is saved with the .xml extension, click , then click .
-
When importing a driver set or driver into a project, you are asked if you want to validate the values within the drivers you are importing. If you do not want to validate the driver configuration at this time, click .
Otherwise, click and continue importing the project.
You can only import the driver functionality that you saved to the .xml file. This file does not contain default driver configurations unless that is what you have saved.
-
Fill out the information requested in all of the Import Information Requested windows that you see for each driver in the driver set, or for each driver selected. The Import Information Requested windows contain different driver information from each selected driver.
-
Click or (depending on the number of pages presented).
-
Click to close the Import Configuration Results window.
11.1.4 Importing a Project from a Version Control Server
The Import dialog box lists projects and enables you to select projects that you want to import. There are a number of ways to access the Import dialog box in order to import projects from a version control server, and this example covers one of those methods.
Figure 11-1 The Import Wizard

-
Select . or If no projects are available, select from the Project view.
-
Click > .
-
Type a URL in the field, then press . For example:
https://sun.provo.novell.com/svn
svn://123.123.131.120/trunk
-
Provide authentication to the Subversion* server if required. Depending on the type of security you have set up, you might need to supply SSH authentication, SSL client certificate authentication, or basic HTTP authentication.
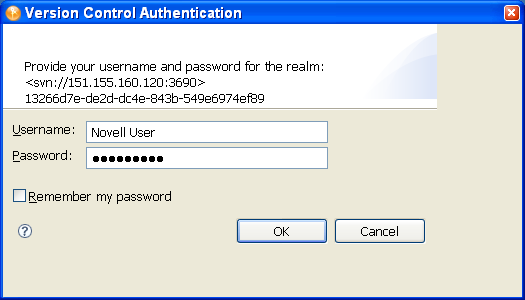
-
Select a project or projects.
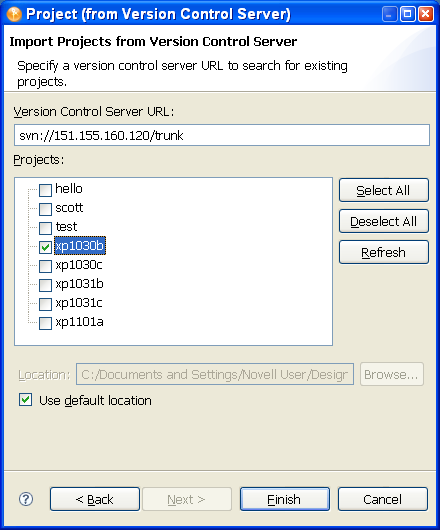
Version control searches for projects three levels deep from the directory specified in the entry.
-
Click . At the Version Control page that shows you the version control server status, click .
The projects are imported into Designer and are added to the Project view and the Version Control view.
