Novell Vibe OnPrem 3
Quando você começa a usar o Novell® Vibe™ OnPrem, a primeira coisa a se fazer é configurar sua área de trabalho pessoal e criar uma área de trabalho de equipe. Esta seção explica como começar a usar o Vibe realizando essas importantes tarefas.
1.0 Exibindo a documentação de Ajuda
-
Clique no ícone de
 do Novell Vibe, localizado no canto superior direito de cada página do Vibe.
do Novell Vibe, localizado no canto superior direito de cada página do Vibe.
Quando você clica nesse ícone, o Vibe exibe o Guia do Usuário do Vibe em uma nova janela do browser.
2.0 Fazendo upgrade para o Novell Vibe 3
Ao fazer upgrade para o Vibe 3 de uma versão anterior do Novell Vibe (o antigo nome do Novell Vibe é Novell Teaming), você deve limpar o cache do browser para que o Vibe seja exibido corretamente.
Por exemplo, se você estiver usando o Mozilla Firefox, clique em > na barra de ferramentas do browser.
Para obter informações sobre como limpar o cache em outros browsers, consulte a documentação referente ao browser específico.
3.0 Iniciando o Novell Vibe
-
Inicie um browser da Web (como o Mozilla Firefox ou o Internet Explorer).
-
Especifique o URL do site do Novell Vibe da sua empresa.

-
No campo , especifique seu nome de usuário do Vibe.
-
No campo , especifique sua senha do Vibe.
Se você não souber o nome de usuário e a senha do Vibe, entre em contato com o administrador do Vibe.
-
Clique em .
4.0 Conhecendo a interface do Novell Vibe e seus recursos
Ao iniciar o Novell Vibe pela primeira vez, você vê a página O Que Há de Novo.
Você navega com facilidade pela sua área de trabalho pessoal clicando em , que inclui as barras de ferramentas e os recursos a seguir:
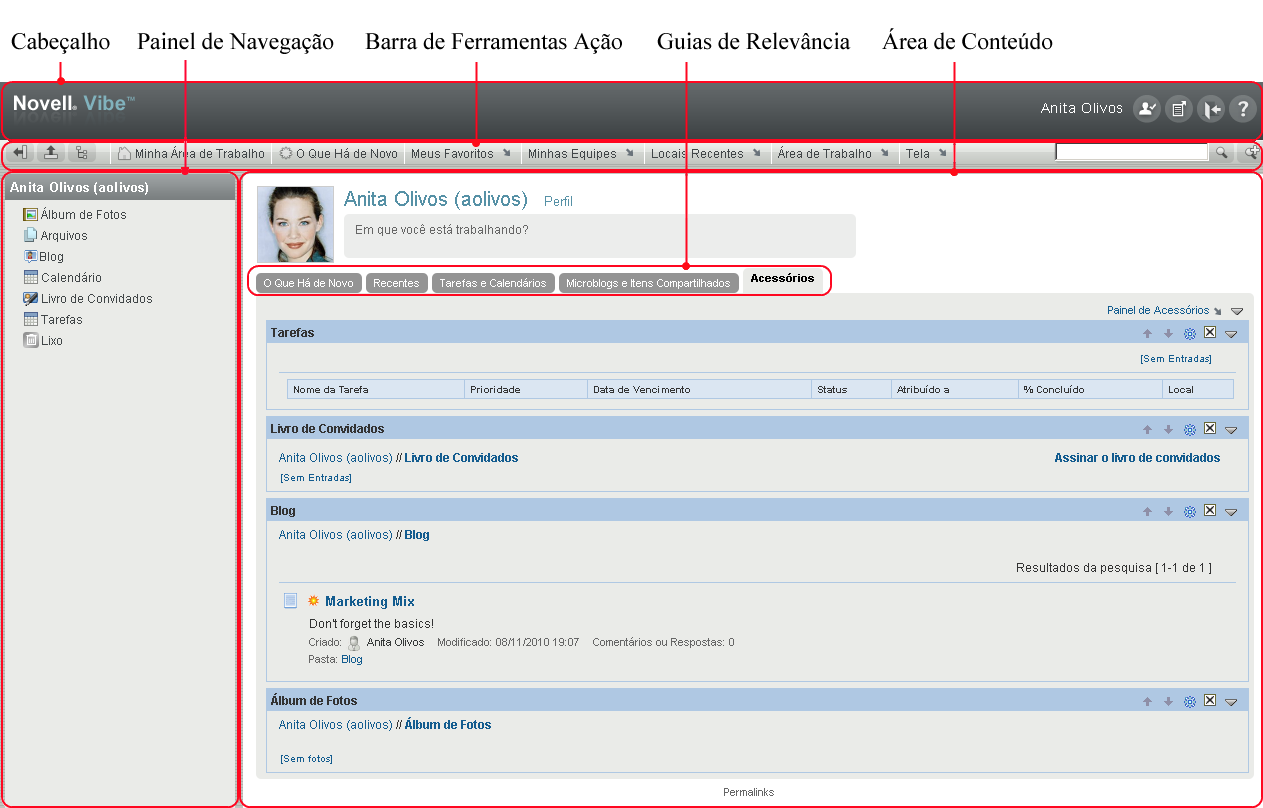
4.1 Compreendendo o cabeçalho
O Cabeçalho inclui os seguintes recursos:
Link da Área de Trabalho Pessoal: Acesse rapidamente sua área de trabalho pessoal clicando no link do seu nome.
Preferências Pessoais:
![]() Exibe suas preferências pessoais, como o modo desejado de exibição das entradas e quantas entradas deseja exibir em determinada página.
Exibe suas preferências pessoais, como o modo desejado de exibição das entradas e quantas entradas deseja exibir em determinada página.
Alimentação do Vibe:
![]() Exibe os feeds ativos das entradas mais recentes de suas equipes, dos locais que você está seguindo ou de todo o site.
Exibe os feeds ativos das entradas mais recentes de suas equipes, dos locais que você está seguindo ou de todo o site.
Efetuar Logout:
![]() Efetua seu logout do site do Vibe.
Efetua seu logout do site do Vibe.
Documentação de Ajuda:
![]() Exibe a documentação de Ajuda do Vibe.
Exibe a documentação de Ajuda do Vibe.
4.2 Compreendendo o painel de navegação
O Painel de Navegação inclui uma árvore de navegação que mostra a área de trabalho atual e todas as subáreas de trabalho e subpastas.
4.3 Compreendendo a barra de ferramentas Ação
A barra de ferramentas Ação contém os seguintes recursos:
Ícone Expandir/Recolher Painel de Navegação:
![]() Oculta e exibe o Painel de Navegação.
Oculta e exibe o Painel de Navegação.
Ícone Expandir/Recolher Cabeçalho:
![]() Oculta e exibe o cabeçalho.
Oculta e exibe o cabeçalho.
Ícone da Barra de Ferramentas Área de Trabalho:
![]() Exibe a barra de ferramentas Área de Trabalho, que permite navegar rapidamente para qualquer local em que você tenha os direitos apropriados.
Exibe a barra de ferramentas Área de Trabalho, que permite navegar rapidamente para qualquer local em que você tenha os direitos apropriados.
Minha Área de Trabalho: Exibe sua área de trabalho pessoal.
O Que Há de Novo: Exibe a página O Que Há de Novo, na qual é possível ver rapidamente as novidades de suas equipes, dos locais favoritos e muito mais.
Meus Favoritos: Permite adicionar um local como favorito, ou visitar rapidamente seus locais favoritos no site do Vibe.
Minhas Equipes: Exibe os links para todas as áreas de trabalho de equipe das quais você é membro.
Área de Trabalho: (Essa opção aparece apenas quando você exibe uma área de trabalho) Apresenta várias funções que permitem gerenciar a área de trabalho, inclusive adicionar novas pastas, gerenciar controle de acesso, configurar a área de trabalho e muito mais.
Pasta: (essa opção aparece apenas quando você exibe uma pasta) Apresenta várias funções que permitem gerenciar a pasta, inclusive adicionar novas pastas, gerenciar controle de acesso, configurar a pasta e muito mais.
Locais Recentes: Exibe os locais que você visitou mais recentemente.
Ver: Permite concluir diversas tarefas, como ver as novidades ou os itens não lidos na área de trabalho ou pasta, ver quem tem acesso, ver a área de transferência do Vibe e acessar o Lixo do Vibe.
Pesquisar: Permite pesquisar entradas, locais e pessoas em todo o site. É possível localizar especialistas em um assunto específico ou ver quais informações estão disponíveis em relação a determinado tópico.
Clique no ícone ![]() se quiser pesquisar especificamente por uma pessoa, um local ou uma tag. É possível também usar uma pesquisa gravada ou fazer uma Pesquisa Avançada.
se quiser pesquisar especificamente por uma pessoa, um local ou uma tag. É possível também usar uma pesquisa gravada ou fazer uma Pesquisa Avançada.
4.4 Compreendendo as guias de relevância na home page da área de trabalho pessoal
A home page da área de trabalho pessoal contém várias guias que foram criadas para facilitar o seu trabalho. Use essas guias como um local central para obter informações rapidamente sobre novas entradas, tarefas futuras, reuniões diárias e muito mais.
O Que Há de Novo: Permite ver rapidamente novas entradas de suas equipes, dos locais que você está seguindo ou do site inteiro.
Recentes: Permite ver as entradas que você publicou recentemente e as que você visitou recentemente. Também é possível ver quem visitou recentemente a sua área de trabalho.
Tarefas e Calendários: permite ver as tarefas atribuídas a você, bem como os eventos de hoje dos calendários que está seguindo.
Microblogs e Itens Compartilhados: Permite ver as entradas de microblog das pessoas que você está seguindo, bem como os itens que as pessoas compartilharam com você.
Acessórios: Inclui um Painel de acessórios que lista as entradas das suas pastas Livro de Convidados, Blog e Álbum de Fotos.
4.5 Compreendendo a área de conteúdo
A Área de Conteúdo no Vibe é onde aparece a maioria das informações, como áreas de trabalho, pastas e entradas.
5.0 Configurando a área de trabalho pessoal
Antes de aproveitar todos os recursos e as funcionalidades do Novell Vibe, convém personalizar sua área de trabalho pessoal.
5.1 Modificando seu perfil
Talvez seja necessário atualizar manualmente o seu perfil para que as informações importantes de contato sejam vistas, como endereço de e-mail, telefone, fuso horário e imagem.
Outra razão para modificar seu perfil é poder publicar suas habilidades e experiência passada para outros usuários do Vibe. Uma vantagem do Vibe é a capacidade de localizar especialistas em qualquer assunto dentro da sua organização. Você, como usuário do Vibe, tem poder para ser um especialista em um assunto específico.
NOTE:Se você não conseguir modificar suas informações pessoais (como sua senha do Vibe) conforme descrito nesta seção, isso provavelmente se deve ao fato de suas informações pessoais estarem sendo sincronizadas de um servidor de diretório externo. Consulte o administrador do Vibe para fazer mudanças.
-
Na home page da sua área de trabalho pessoal, clique no link ao lado do seu nome e avatar.
ou
Clique no seu ícone
 , localizado ao lado de qualquer entrada que você tenha criado ou modificado, depois clique em .
, localizado ao lado de qualquer entrada que você tenha criado ou modificado, depois clique em .
Seu perfil é exibido.
Se você é um usuário novo, o seu perfil provavelmente não terá muitas informações.
-
Clique em no canto superior direito do perfil.
A página Usuário é exibida.
-
Mude senha, endereço de e-mail, telefone, fuso horário, idioma da interface, faça upload de uma imagem e muito mais.
-
Quando terminar de modificar o perfil, clique em .
5.2 Criando uma marca para sua área de trabalho
Adicionar uma marca pessoal a sua área de trabalho, além de melhorar a aparência, faz com que ela fique mais parecida com você.
-
Navegue até a sua área de trabalho pessoal.
-
Clique em > .
A caixa de diálogo Criação de Marca da Área de Trabalho/Pasta é exibida.
-
Especifique as seguintes informações para criar a marca desejada.
Usar Imagem de Criação de Marca: Selecione essa opção se quiser usar a lista suspensa para escolher uma imagem existente ou clique no ícone
 para procurar uma imagem no sistema de arquivos do seu computador.
para procurar uma imagem no sistema de arquivos do seu computador.
Usar Criação de Marca Avançada: Selecione essa opção e depois clique em se quiser criar uma marca que inclua recursos avançados, como um vídeo do YouTube.
É possível adicionar um vídeo do YouTube à seção de criação de marca clicando no ícone
 .
.
Imagem de Segundo Plano: Use a lista suspensa para selecionar uma imagem existente, ou clique no ícone
 para procurar uma imagem no sistema de arquivos do seu computador.
para procurar uma imagem no sistema de arquivos do seu computador.
A imagem de fundo aparece atrás da sua marca normal.
Estender imagem: Estende a imagem de fundo para que ocupe toda a área de criação de marca.
Se você estender a imagem de fundo, ela substituirá qualquer cor de fundo que tenha sido definida.
Cor de Segundo Plano: Adiciona uma cor de fundo que ocupa toda a área de criação de marca. Para mudar a cor de fundo, clique no nome da cor à direita desse campo, selecione a nova cor e depois clique em .
Se você adicionou e estendeu uma imagem de fundo, a cor de fundo não aparecerá.
Cor do Texto: Muda a cor do texto do nome da área de trabalho no canto superior direito da área de criação de marca. Para mudar a cor do texto, clique no nome da cor à direita desse campo, selecione a nova cor e depois clique em .
Limpar criação de marca: Clique nessa opção para limpar todas as suas seleções de criação de marca atuais.
-
Clique em .
Sua área de trabalho agora exibe a marca que você criou.
6.0 Criando uma área de trabalho de equipe
Por padrão, todos os usuários no Novell Vibe têm direitos para criar uma área de trabalho de equipe.
As áreas de trabalho de equipe são o tipo mais comum. Elas facilitam os objetivos da equipe porque permitem que seus membros compartilhem rapidamente arquivos e idéias e trabalhem juntos de maneira mais eficaz.
Para criar uma área de trabalho de equipe:
-
Clique no ícone
 na barra de ferramentas Ação, depois expanda na árvore da Área de Trabalho.
na barra de ferramentas Ação, depois expanda na árvore da Área de Trabalho.
O diretório Área de Trabalho Doméstica, que é a pasta de nível mais alto na árvore da área de trabalho, deverá ter um nome específico à sua organização.
-
Clique em .
-
Clique em .
Se essa opção não aparecer para você, é porque o administrador do site não lhe permitiu criar uma nova área de trabalho neste nível. Continue a expandir a árvore da área de trabalho seguindo o caminho da sua unidade organizacional, depois clique no nome do diretório onde deseja criar a nova área de trabalho de equipe.
A página Adicionar uma Área de Trabalho de Equipe é exibida.
-
Especifique as seguintes informações:
Título: Forneça um título para a área de trabalho.
Membros da Equipe: Especifique os membros da equipe.
É possível especificar usuários individuais, grupos inteiros ou adicionar nomes que estão em sua área de transferência.
Pastas da Área de Trabalho: Selecione as pastas que deseja incluir na área de trabalho.
Se você decidir mais tarde adicionar outras pastas, poderá adicioná-las quando desejar.
Anúncio: (Opcional) Marque a caixa de seleção, depois digite uma mensagem no campo .
Essa mensagem informa os membros da equipe sobre a existência da área de trabalho e também pode explicar o valor da área de trabalho.
-
Clique em para criar a nova área de trabalho.
7.0 Usando as pastas do Novell Vibe
O Novell Vibe inclui vários tipos de pastas que lhe permitem organizar os diversos tipos de informações das áreas de trabalho.
7.1 Discussão
Use as discussões como uma forma de obter comentários e feedback às perguntas e idéias que você possa ter. É possível iniciar threads de discussão gerais na pasta Discussão em sua área de trabalho pessoal. Para threads de discussão que são mais específicos a um projeto e uma equipe, inicie o thread de discussão na pasta Discussão de uma área de trabalho de equipe apropriada.
7.2 Blog
Blogs são uma ótima maneira de expressar suas idéias sobre tópicos que são importantes para você. Por exemplo, se estiver trabalhando em um projeto e for responsável por determinado aspecto dele, você poderá atualizar sua equipe sobre o andamento individual publicando um blog na pasta Blog da área de trabalho de equipe.
7.3 Calendário
O Vibe permite criar uma pasta Calendário em qualquer área de trabalho desejada. Você pode manter um calendário particular em sua área de trabalho pessoal e depois adicionar calendários separados a suas áreas de trabalho de equipe para monitorar os eventos específicos a essa equipe.
7.4 Livro de Convidados
A pasta Livro de Convidados no Vibe é um local para armazenar todas as entradas do livro de convidados. Por padrão, os usuários podem assinar seu Livro de Convidados clicando na guia na home page da sua área de trabalho pessoal. É uma maneira rápida para seus amigos e colegas de trabalho comunicarem-se com você.
7.5 Arquivos
As pastas Arquivos no Vibe facilitam armazenar e monitorar seus arquivos. É possível armazenar arquivos pessoais na pasta Arquivos em sua área de trabalho pessoal e arquivos relacionados à equipe nas pastas individuais de equipe. Assim, fica mais fácil compartilhar arquivos com seus colegas de equipe e com outras pessoas que tenham interesse em vê-los.
7.6 Etapas
As pastas Etapas monitoram o andamento de várias pastas Tarefas. Embora você possa usar as pastas Etapas fora do escopo da área de trabalho de um projeto, elas são mais utilizadas nesse tipo de área de trabalho.
7.7 Microblog
A pasta Microblog no Vibe é um local para armazenar todas as entradas de microblog. Use o recurso Microblog para capturar observações pessoais rápidas ou para informar outros usuários sobre o seu trabalho atual. Proporciona mais transparência, assim, as pessoas com quem trabalha sabem o que você está fazendo e como podem oferecer ajuda para que você conclua suas tarefas.
É possível navegar até a pasta Microblog de outra pessoa para ver no que ela está trabalhando e, possivelmente, oferecer ajuda compartilhando seu conhecimento e sua experiência.
7.8 Arquivos Espelhados
As pastas Arquivos Espelhados referem-se a um sistema de arquivos em um servidor externo, e não a um sistema de arquivos do Vibe, onde outras informações do Vibe são armazenadas. As pastas Arquivos Espelhados podem fazer referência a qualquer caminho de arquivo local ou WebDAV.
7.9 Álbum de Fotos
Os álbuns de fotos armazenam e exibem imagens. É possível armazenar fotos pessoais no Álbum de Fotos em sua área de trabalho pessoal, e fotos relacionadas a equipe no Álbum de Fotos da área de trabalho de equipe.
7.10 Pesquisas
As pastas Pesquisas armazenam pesquisas criadas por você ou por outros usuários do Vibe. As pesquisas possibilitam coletar opiniões dos membros da equipe, ou de qualquer outro usuário do Vibe, sobre as questões que são importantes para você, sua equipe ou sua empresa.
7.11 Tarefas
As pastas Tarefas monitoram o andamento da conclusão de atribuições de trabalho. O Vibe permite criar uma pasta Tarefas em qualquer área de trabalho desejada. Você pode manter uma pasta Tarefas particular em sua área de trabalho pessoal e depois adicionar pastas Tarefas separadas a suas áreas de trabalho de equipe para monitorar as tarefas específicas a essa equipe.
7.12 Wiki
As pastas Wiki contêm entradas de wiki. Wiki é um conjunto de entradas relacionadas criadas em colaboração por participantes da pasta. Por exemplo, o wiki mais conhecido na Internet é Wikipedia. Outros exemplos de conteúdo possível de wiki são glossários ou políticas e procedimentos.
8.0 Exibindo a documentação de Ajuda
-
Clique no ícone de
 do Novell Vibe, localizado no canto superior direito de cada página do Vibe.
do Novell Vibe, localizado no canto superior direito de cada página do Vibe.
Quando você clica nesse ícone, o Vibe exibe o Guia do Usuário do Vibe em uma nova janela do browser.
9.0 Informações legais:
Copyright © 2010 Novell, Inc. Todos os direitos reservados. Nenhuma parte desta publicação poderá ser reproduzida, fotocopiada, armazenada em um sistema de recuperação ou transmitida sem o consentimento expresso por escrito do editor. Para conhecer as marcas registradas da Novell, consulte a lista de Marcas Registradas e Marcas de Serviço da Novell. Todas as marcas registradas de terceiros pertencem aos seus respectivos proprietários.