Novell Teaming 2.0
Novell® Teamingを使い始めると、最初にパーソナルワークスペースを設定し、チーム用ワークスペースを設定することになります。このセクションでは、これらの重要なタスクを行いながら、チーム設定を始める方法について説明します。
1.0 Novell Teamingの開始
-
Webブラウザ(Mozilla*、Firefox*、またはInternet Explorerなど)を起動します。
-
所属する会社のTeamingサイトのURLを指定します。

-
フィールドで、Teamingのユーザ名を指定します。
-
フィールドで、Teamingのパスワードを指定します。
Teamingのユーザ名とパスワードが不明の場合は、Teaming管理者に問い合わせてください。
-
[]をクリックします。
2.0 Novell Teamingインタフェースとその機能の概要
Novell Teamingインタフェースは、ワークスペースから構成されています。ワークスペースは、チームの目標、プロジェクト管理の目標など、特定の目標を達成する上で役立つ領域です。最初にTeamingを起動すると、パーソナルワークスペースが表示されます。これには、以下のツールバーや機能が含まれます。
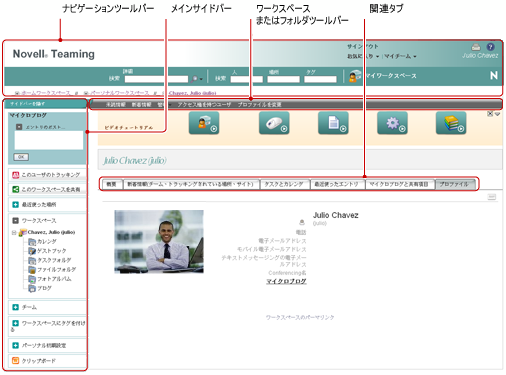
2.1 ナビゲーションツールバーの理解
ナビゲーションツールバーには、以下の機能が含まれています。
検索: エントリ、場所、人、およびファイルなどを検索できます。検索機能は、対象案件の専門家を探したり、特定のトピックに関して入手可能な情報を参照したりする場合に役立ちます。
検索: Teamingサイトに存在することが分かっている人、場所、およびタグを検索できます。
マイワークスペース: リンクをクリックすると、パーソナルワークスペースに戻ります。
お気に入り: ドロップダウンリストをクリックすると、そのサイトをお気に入りに追加したり、Teamingサイトの任意のサイトに素早く移動できます。
マイチーム: ドロップダウンリストでは、メンバーとして属するすべてのチームのワークスペースに素早く移動できます。
2.2 メインサイドバーの理解
メインサイドバーには、以下の機能があります。
マイクロブログ: 考えを素早く取り込んだり、他の人に現在の作業に関する情報を伝達できます。
このユーザのトラッキング/このワークスペースのトラッキング: ユーザ、ワークスペース、または現在表示しているフォルダをトラッキングできます。
このワークスペースを共有/このフォルダを共有: 他のTeamingユーザにワークスペースやフォルダを勧めることができます。
最近使った場所: 最近閲覧した場所が表示されます。
ワークスペース: 現在表示しているワークスペースとそのすべてのサブワークスペースやサブフォルダを示します。
フォルダオプション: フォルダビューとその他のフォルダ特有のオプションを変更できます。
チーム: チームメンバーを表示し、管理し、メンバーに電子メールメッセージを送信できるようにします。
このワークスペースにタグを付ける/このフォルダにタグを付ける: 現在表示中のワークスペースまたはフォルダのパーソナルまたはコミュニティタグを作成できます。
パーソナル初期設定: エントリの表示方法、デフォルトのドキュメントなど、さまざまな個人的な初期設定を変更できます。
電子メールを送信: Teamingから電子メールを送信できます。デフォルトの設定では、メッセージには現在表示しているページへのリンクがあります。
クリップボード: クリップボードに人を追加できるため、必要に応じてその人たちの名前に素早くアクセスできます。
2.3 [ワークスペース]ツールバーと[フォルダ]ツールバーの理解
[ワークスペース]ツールバーはワークスペースから表示でき、[フォルダ]ツールバーはワークスペースの個々のフォルダから表示できます。
[ワークスペース]ツールバーと[フォルダ]ツールバーには、以下の機能があります。
未読情報: ワークスペースまたはフォルダでまだ読んでいないすべてのエントリが表示されます。
新機能: ワークスペースまたはフォルダに含まれるすべての新しいエントリが表示されます。
管理: ワークスペースやフォルダを管理するための種々の機能があります。新規フォルダの追加、アクセス制御の管理、ワークスペースまたはフォルダの構成などです。
アクセス権を持つユーザ: ワークスペースまたはフォルダへのアクセス権を持つユーザを表示します。
電子メール通知: (フォルダでのみ使用可能)フォルダに購読することができるようにします。フォルダに購読すると、Teamingはフォルダで発生した動作を電子メールで通知します。
プロファイルの変更: (パーソナルワークスペースでのみ使用可能)電子メールアドレス、電話番号や写真など、パーソナルプロファイル情報を変更できます。
2.4 パーソナルワークスペースのホームページの関連タブの理解
パーソナルワークスペースのホームページには、作業を支援するための種々のタブがあります。これらのタブを一元管理する場所として使用し、新しいエントリ、これからのタスク、毎日のミーティングなどに関する情報を素早く受け取ることができます。
概要: ゲストブック、ブログ、フォトアルバムフォルダからのエントリをリストするアクセサリパネルを含みます。
新機能(チーム、トラッキングされた場所、サイト): チーム、トラッキングされた場所、またサイト全体の新しいエントリを素早く確認できます。
タスクとカレンダ: 自分に割り当てられたタスクを表示したり、トラッキングされたカレンダからの今日のイベントを表示できます。
最近使ったエントリ: 最近ポストしたエントリや最近閲覧したエントリを表示できます。
マイクロブログと共有項目 トラッキングしている人のマイクロブログエントリだけではなく、人が自分と共有する項目も表示できます。
プロファイル: パーソナルプロファイル情報を表示します。をクリックして、情報を変更し、追加します。
3.0 パーソナルワークスペースの設定
Novell Teamingのすべての特長と機能を利用する前に、パーソナルワークスペースをカスタマイズできます。
3.1 プロファイルの変更
電子メールアドレス、電話番号、タイムゾーン、写真などの重要な連絡先情報を表示するために、プロファイルを主導で更新する必要があります。
-
パーソナルワークスペースのホームページで、タブをクリックします。
新規ユーザである場合、現在、プロファイルにはあまり情報が含まれていません。
-
[ワークスペース]ツールバーのをクリックします。
ユーザページが開始されます。
-
パスワード、電子メール、電話番号、タイムゾーン、インタフェースの言語を変更したり、写真をアップロードしてください。
-
プロファイルの変更が終了したら、をクリックします。
3.2 プロフェッショナルの資格情報を示します。
Teamingの利点の1つは、組織の中の特定の課題に関する専門家を見つける機能です。Teamingのユーザとして、専門家としての能力があります。自分が持つスキルや過去の経験を人に知ってもらいたい場合は、パーソナルワークスペースのブログエントリに情報をポストできます。
-
パーソナルワークスペースのブログフォルダを選択します。
-
をクリックします。
-
「スキルと経験」など、ブログエントリのタイトルを指定します。
-
セクションで、履歴書の適切なセクションを貼り付けたり、フィールドに直接情報を入力できます。
-
セクションでは、履歴書全体を添付したり、プロフェッショナルな長所を他のユーザに理解してもらうためのその他のファイルを添付できます。
-
[]をクリックします。
自分のスキルやプロフェッショナルな経験について、他のTeamingユーザに伝達するためのブログエントリを作成することができました。
4.0 Teamワークスペースの作成
デフォルトの設定では、Novell Teamingの全員がチームワークスペースを作成する権限があります。
Teamワークスペースは、最も一般的なタイプのワークスペースです。チームメンバーが素早くファイルを共有し、アイディアを共有し、効率的に、効果的に共同作業を行うことができるようにチームの目標達成を支援します。
チームワークスペースを作成する
-
Teamingインタフェースの上端近くにあるワークスペースツリーのを展開します。
[ホームワークスペース]ディレクトリはワークスペースツリーの最上位フォルダで、組織に特有のものを示して名前が付けられている場合があります。
-
をクリックします。
-
をクリックします。
[チームワークスペースを追加]ページが表示されます。
このオプションが表示されない場合は、サイトの管理者がこのレベルで新しいワークスペースを作成することを許可していません。組織ユニットのパスをたどり、新しいチームワークスペースを作成するディレクトリの名前をクリックして、続けてワークスペースキーを展開します。[ワークスペース]ツールバーで、>の順にクリックします。
-
セクションで、ワークスペースのタイトルを指定します。
-
(条件付き)ワークスペースツリーの下位のチームワークスペースを作成する場合、を選択してチームワークスペースを作成するように指定する必要があります。
-
セクションで、チームメンバーを指定します。
個々のユーザ、グループ全体を指定するか、ユーザを追加できます。
-
セクションでは、ワークスペースに含めるフォルダを選択します。
後でフォルダを追加することにした場合は、いつでも追加できます。
-
(オプション)セクションで、チェックボックスを選択し、フィールドにメッセージを入力します。
このメッセージは、チームメンバーにワークスペースの存在を通知し、またワークスペースの価値についても説明できます。
-
をクリックして、新規ワークスペースを作成します。
5.0 Novell Teamingフォルダの使用
Novell Teamingには、ワークスペースの種々の情報を整理するために複数の種類のフォルダが含まれます。
5.1 ディスカッション
自分が持つ質問や考えに対するコメントやフィードバックを取得する際に、ディスカッションを使用します。パーソナルワークスペースのディスカッションフォルダで一般的なディスカッションスレッドを開始できます。プロジェクトに特有なディスカッションスレッドの場合、適切なチームワークスペースのディスカッションフォルダでディスカッションスレッドを開始します。
5.2 ブログ
ブログは自分にとって重要なトピックに関する考えを表現するのに良い方法です。たとえば、プロジェクトの操作をしていて、プロジェクトの特定の面に責任を負っている場合、チームワークスペースのブログフォルダにブログをポストすることにより、個々の進捗状況に関してチームに最新情報を通知することができます。また、パーソナルワークスペースのブログフォルダを使用して、プロフェッショナルな資格やスキルに関する情報をポストできます。
5.3 カレンダ
Teamingでは、任意の希望のワークスペースで「カレンダ」フォルダを作成できます。パーソナルワークスペースでパーソナルカレンダを維持し、チームに特有のイベントのトラッキングを行うためにチームワークスペースに別のカレンダを追加できます。
5.4 ゲストブック
Teamingの「ゲストブック」フォルダには、すべてのゲストブックエントリを格納する場所です。デフォルト設定では、タブのパーソナルワークスペースのホームページから「ゲストブック」にサインできます。友人や同僚とコミュニケーションするには素早い方法です。
5.5 ファイル
Teamingの「ファイル」フォルダは、ファイルを保存し、トラッキングするのに役立ちます。パーソナルワークスペースの「ファイル」フォルダにパーソナルファイルを保存し、個々のチームフォルダにチーム関連のファイルを保存できます。これにより、チームメートやそれを表示することに興味をもつその他の人とファイルを共有しやすくなります。
5.6 マイルストーン
マイルストーンフォルダは、いくつかのタスクフォルダの進捗状況をトラッキングします。プロジェクトワークスペースの範囲外でマイルストーンフォルダを使用できますが、ワークスペースで最も頻繁に使用されます。
5.7 マイクロブログ
Teamingのマイクロブログフォルダは、すべてのマイクロブログエントリを保存する場所です。マイクロブログ機能を使用して、個人的なメモを取り込んだり、現在作業していることを他の人に伝達できます。このことは、より大きな透過性を提供するため、自分が行っている仕事の内容やタスクを達成する上で役立つ情報をどのように提供するかなどを一緒に仕事をする人たちに知らせることができます。
誰か別のマイクロブログフォルダに移動して、作業しているものを調べたり、知識や経験を共有することで支援できる可能性があります。
5.8 ミラーリングされたファイル
ミラーリングされたファイルフォルダは、Teaming情報が保存されるTeamingファイルシステムの代わりに、外部サーバのファイルシステムを参照します。ミラーリングされたファイルフォルダは、任意のWebDAVまたはローカルファイルパスを参照できます。
5.9 フォトアルバム
フォトアルバムは写真を保存したり、表示します。パーソナルワークスペースでフォトアルバムに個人的な写真を保存したり、チームワークスペースのフォトアルバムにチーム関連の写真を保存できます。
5.10 調査
調査フォルダは、他のTeamingユーザが作成した調査を保存します。調査では、自分、チーム、会社にとって重要なことについて、チームメンバー、またはその他のTeamingユーザをポールできます。
5.11 タスク
タスクフォルダは、仕事の割り振りを完了するために進捗状況をトラッキングします。Teamingでは、任意のワークスペースでタスクフォルダを作成できます。パーソナルワークスペースでは、パーソナルタスクフォルダを維持でき、その後、チームワークスペースに別のタスクフォルダを追加して、チームに特有のタスクをトラッキングできます。
5.12 Wiki
WikiフォルダはWikiエントリを含みます。Wikiはフォルダの参加者により共同作成された関連エントリの集合です。たとえば、インターネットで最も知られているWikiは、Wikipedia*です。Wikiコンテンツの他の例としては、用語集、ポリシーや手順書などです。
6.0 ヘルプモードの使用
Novell Teaming には、製品ページとツールに役立つ固有の手段があります。
6.1 ヘルプモードの開始
-
すべてのワークスペース、フォルダ、エントリのページにあるアイコン
 をクリックします。
をクリックします。
このアイコンをクリックすると、Teamingはヘルプモードになります。
6.2 トピックに関するヘルプの表示
ヘルプモードに切り替えると、Teamingはページをディム表示し、[ヘルプモード]コントロールパネルが表示されます。その中に、ヘルプ情報があるページの各セクションのとなりに情報アイコンが![]() が示されます。
が示されます。
-
詳細を表示するページの部分の上の情報アイコンをクリックします。
Teamingは、特定のトピックの情報のパネルを表示します。
-
パネルを読み終えたら、パネルの右上端のアイコン()をクリックします。
または
別のトピックの詳細を示すには、別の情報アイコンをクリックします。
6.3 [ヘルプモード]コントロールパネルの使用
Teamingでは、[ヘルプモード]コントロールパネルを最小化したり、最大化できます。
[ヘルプモード]コントロールパネルの最小化
ページでもっと余白を表示したい場合は、情報アイコンをクリックします。適宜、[ヘルプモード]コントロールパネルを最小化できます。
-
(下矢印)アイコンをクリックします。
[ヘルプモード]コントロールパネルの最大化
コントロールパネルを最小化した後で、その内容を表示できます。
-
(右印)アイコンをクリックします。
6.4 マニュアルの表示
[ヘルプモード]コントロールパネルからマニュアルを表示する
-
コントロールパネルのをクリックします。
-
エンドユーザ向けのマニュアルの場合は、をクリックし、管理者向けのマニュアルの場合はをクリックします。
-
表示するマニュアルのタイトルのリンクをクリックします。
6.5 ヘルプモードの終了
-
[ヘルプモード]コントロールパネルで()をクリックします。
または
そのページの任意のディム表示された部分をクリックします。
7.0 保証と著作権:
Copyright © 2009 Novell, Inc. All rights reserved. 本書のいかなる部分も、出版社の書面による許可なく、複製、写真複写、検索システムへの登録、転送を行ってはなりません。 Novellの商標については、「商標とサービスマークの一覧」を参照してください。すべてのサードパーティの商標は、それぞれの所有者に所属します。 商標記号((R)、TMなど)は、Novellの商標を示し、アスタリスク(*)は、サードパーティの商標を示します。