Novell Vibe 3.4
Lors de la première utilisation de Novell Vibe, vous souhaiterez peut-être commencer par configurer votre espace de travail personnel et créer un espace de travail d'équipe. Le présent document vous explique comment réaliser certaines tâches importantes grâce auxquelles vous allez découvrir le logiciel Vibe.
1.0 Démarrage de Novell Vibe
-
Lancez un navigateur Web tel que Mozilla Firefox ou Internet Explorer.
-
Accédez à l'URL du site Novell Vibe de votre société.

-
Dans le champ , entrez votre nom d'utilisateur Vibe.
-
Dans le champ , entrez votre mot de passe Vibe.
Si vous ne connaissez pas votre nom d'utilisateur et votre mot de passe Vibe, contactez votre administrateur Vibe.
-
Cliquez sur .
2.0 Présentation de l'interface de Novell Vibe et de ses fonctions
Lorsque vous démarrez Novell Vibe pour la première fois, vous accédez à la page Nouveautés.
Vous pouvez accéder aisément à votre espace de travail personnel en cliquant sur . Celui-ci comprend les barres d'outils et fonctionnalités suivantes :
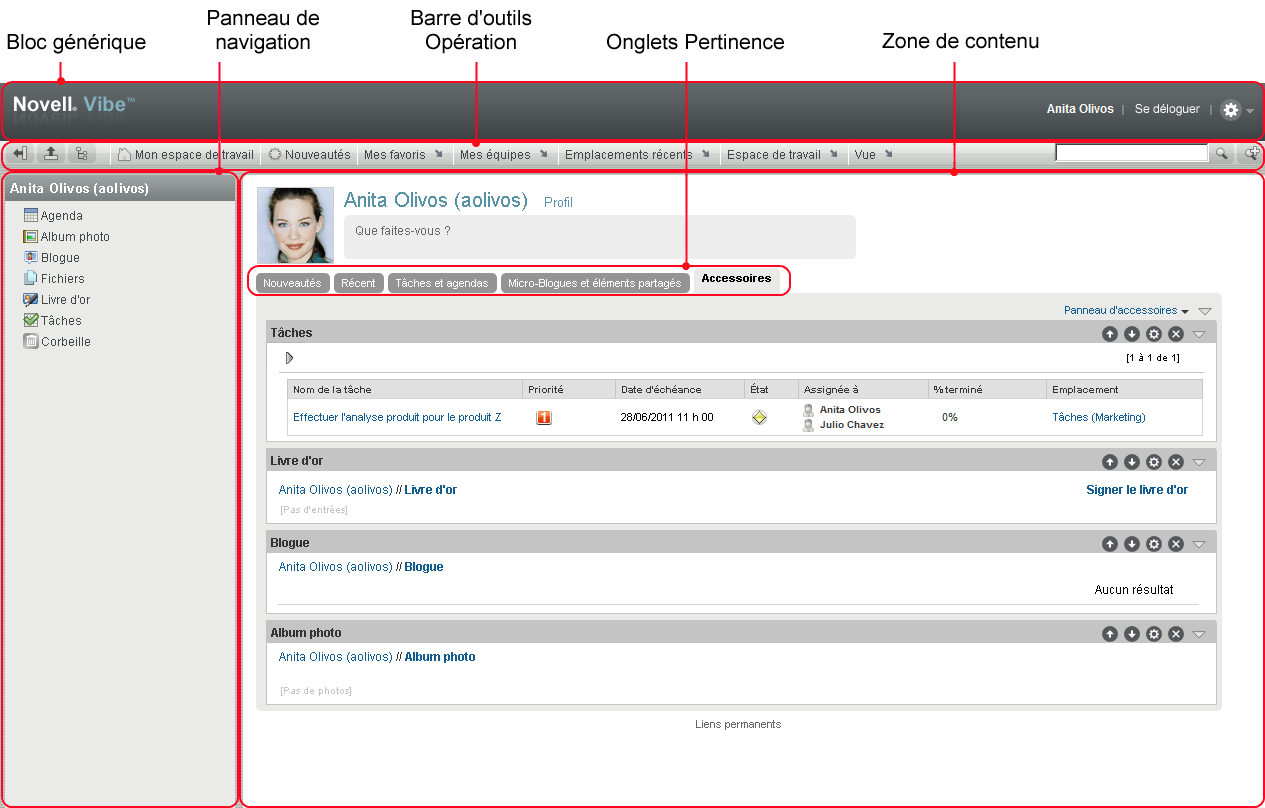
2.1 Présentation du bloc générique
Le bloc générique comprend les fonctionnalités suivantes :
Lien vers l'espace de travail personnel : permet d'accéder rapidement à votre espace de travail personnel en cliquant sur le lien de votre nom.
Lien de logout : permet de se déconnecter du site Vibe.
Paramètres :
![]() permet d'afficher les options suivantes :
permet d'afficher les options suivantes :
-
Préférences personnelles :
 affiche vos préférences personnelles, comme le nombre d'entrées à afficher sur une page donnée et la façon dont elles doivent être présentées.
affiche vos préférences personnelles, comme le nombre d'entrées à afficher sur une page donnée et la façon dont elles doivent être présentées.
-
Diffusion de news :
 affiche les flux en direct des entrées les plus récentes concernant les équipes et emplacements que vous suivez ou l'ensemble du site.
affiche les flux en direct des entrées les plus récentes concernant les équipes et emplacements que vous suivez ou l'ensemble du site.
-
Bibliothèque de ressources Vibe :
 affiche la bibliothèque de ressources Vibe, qui contient des informations et des ressources complémentaires, comme des formulaires et des workflows personnalisés téléchargeables, des articles pertinents et bien plus encore.
affiche la bibliothèque de ressources Vibe, qui contient des informations et des ressources complémentaires, comme des formulaires et des workflows personnalisés téléchargeables, des articles pertinents et bien plus encore.
-
Aide :
 affiche la documentation d'aide de Vibe.
affiche la documentation d'aide de Vibe.
2.2 Présentation du panneau de navigation
Le panneau de navigation contient une arborescence de navigation qui affiche l'espace de travail actuel, ainsi que tous les sous-espaces de travail et les sous-dossiers.
2.3 Présentation de la barre d'outils Opération
La barre d'outils Opération contient les fonctions suivantes :
Icône Développer/réduire le panneau de navigation :
![]() affiche ou masque le panneau de navigation.
affiche ou masque le panneau de navigation.
Icône Développer/réduire le bloc générique :
![]() affiche ou masque le bloc générique.
affiche ou masque le bloc générique.
Icône Barre d'outils Espace de travail :
![]() affiche la barre d'outils Espace de travail, qui permet d'accéder rapidement à tout emplacement pour lequel vous disposez de droits appropriés.
affiche la barre d'outils Espace de travail, qui permet d'accéder rapidement à tout emplacement pour lequel vous disposez de droits appropriés.
Mon espace de travail : affiche votre espace de travail personnel.
Nouveautés : affiche la page Nouveautés, qui présente les nouveautés de vos équipes, de vos emplacements favoris, et bien plus encore.
Mes favoris : permet d'ajouter un emplacement en tant que favori ou d'accéder rapidement à vos emplacements préférés du site Vibe.
Mes équipes : affiche des liens vers tous les espaces de travail d'équipes dont vous êtes membre.
Emplacements récents : affiche les emplacements que vous avez visités dernièrement.
Espace de travail : cette option ne s'affiche que lorsque vous consultez un espace de travail. Elle offre diverses fonctions permettant de gérer l'espace de travail, comme l'ajout de nouveaux dossiers, la gestion du contrôle d'accès, la configuration de l'espace de travail, etc.
Dossier : cette option ne s'affiche que lorsque vous consultez un dossier. Elle fournit diverses fonctions permettant de gérer le dossier, comme l'ajout de nouveaux dossiers, la gestion du contrôle d'accès, la configuration du dossier, etc.
Vue : permet d'accomplir diverses tâches, comme afficher les nouveautés ou le contenu non lu de l'espace de travail ou du dossier, voir quelles sont les personnes disposant d'un droit d'accès, consulter le presse-papiers de Vibe et accéder à la corbeille de ce produit.
Rechercher : permet de rechercher des entrées, des emplacements et des personnes sur tout le site. Vous pouvez ainsi repérer des spécialistes d'un thème ou voir quelles informations sont disponibles concernant un sujet précis.
Cliquez sur l'icône ![]() si vous voulez rechercher spécifiquement une personne, un emplacement ou une balise. Vous pouvez également utiliser une recherche enregistrée ou effectuer une recherche avancée.
si vous voulez rechercher spécifiquement une personne, un emplacement ou une balise. Vous pouvez également utiliser une recherche enregistrée ou effectuer une recherche avancée.
2.4 Présentation des onglets Tableau de bord de pertinence de la page d'accueil de votre espace de travail personnel
La page d'accueil de votre espace de travail personnel comporte plusieurs onglets destinés à simplifier votre travail. Utilisez ces onglets comme un emplacement central où vous pouvez rapidement vous informer des nouvelles entrées, futures tâches, réunions de la journée, etc.
Nouveautés : permet de visualiser rapidement les nouvelles entrées concernant vos équipes, les emplacements auxquels vous êtes abonné ou l'ensemble du site.
Récent : permet de visualiser les entrées que vous avez publiées récemment, ainsi que celles consultées récemment. Vous pouvez afficher les utilisateurs qui ont récemment visité votre espace de travail et voir vos balises personnelles.
Tâches et agendas : permet d'afficher les tâches qui vous sont assignées, ainsi que les événements de la journée selon les agendas auxquels vous êtes abonné.
Micro-blogues et éléments partagés : permet de visualiser les entrées de micro-blogue des personnes auxquelles vous êtes abonné, ainsi que les éléments que certains ont partagé avec vous.
Accessoires : contient un panneau d'accessoires qui répertorie les entrées de vos dossiers de livre d'or, de blogue et d'album photo.
2.5 Présentation de la zone de contenu
La zone de contenu de Vibe est l'endroit où la majeure partie des informations sont affichées : espaces de travail, dossiers ou encore entrées.
3.0 Configuration de votre espace de travail personnel
Avant de tirer parti de toutes les fonctionnalités de Novell Vibe, vous souhaitez peut-être personnaliser votre espace de travail personnel.
3.1 Modification de votre profil
Il se peut que vous deviez mettre à jour manuellement votre profil pour que des informations de contact importantes soient visibles, telles que votre adresse électronique, votre numéro de téléphone, votre fuseau horaire et votre photo.
Vous pourriez aussi modifier votre profil pour faire connaître vos compétences et votre expérience à d'autres utilisateurs de Vibe. L'un des avantages de Vibe est en effet de permettre de trouver des experts pour n'importe quel sujet au sein de votre organisation. En tant qu'utilisateur de Vibe, vous pouvez, vous aussi, être expert dans un domaine particulier.
REMARQUE :si vous ne parvenez pas à modifier vos informations personnelles (comme votre mot de passe Vibe) de la manière décrite dans cette section, c'est probablement parce que vos informations personnelles sont synchronisées à partir d'un serveur d'annuaire externe. Pour effectuer des modifications, contactez votre administrateur Vibe.
-
Sur la page d'accueil de votre espace de travail personnel, cliquez sur le lien en regard de votre nom et de votre avatar.
ou
Cliquez sur votre icône
 en regard d'une entrée que vous avez créée ou modifiée, puis sur .
en regard d'une entrée que vous avez créée ou modifiée, puis sur .
Votre profil s'affiche.
Si vous êtes un nouvel utilisateur, il est probable que votre profil ne contienne pas encore beaucoup d'informations.
-
Cliquez sur dans le coin supérieur droit du profil.
La page Utilisateur s'affiche.
-
Vous pouvez alors modifier votre mot de passe, votre adresse électronique, votre numéro de téléphone ou votre fuseau horaire, changer la langue de l'interface ou encore télécharger une image.
-
Lorsque vous avez fini de modifier votre profil, cliquez sur .
3.2 Choix d'une marque pour votre espace de travail
L'ajout d'une marque personnelle à votre espace de travail peut améliorer son apparence et vous permettre de vous y sentir chez vous.
-
Accédez à votre espace de travail personnel.
-
Cliquez sur > .
La boîte de dialogue Marque de l'espace de travail/du dossier s'affiche.
-
Spécifiez les informations suivantes pour créer la marque désirée :
Utiliser l'image de marque : activez cette option si vous voulez utiliser la liste déroulante pour sélectionner une image existante ou cliquez sur l'icône
 pour rechercher une image dans le système de fichiers de votre ordinateur.
pour rechercher une image dans le système de fichiers de votre ordinateur.
Utiliser la marque avancée : activez cette option, puis cliquez sur si vous voulez créer une marque comprenant des fonctions avancées, comme une vidéo YouTube.
Vous pouvez ajouter une vidéo YouTube à la section relative à votre marque en cliquant sur l'icône
 .
.
Image d'arrière-plan : cliquez sur l'icône
 pour accéder à une image sur le système de fichiers de votre ordinateur. La liste déroulante fournie ne contient des images que si vous personnalisez la marque de l'espace de travail d'une équipe et si vous avez joint des images à ce dernier.
pour accéder à une image sur le système de fichiers de votre ordinateur. La liste déroulante fournie ne contient des images que si vous personnalisez la marque de l'espace de travail d'une équipe et si vous avez joint des images à ce dernier.
L'image d'arrière-plan s'affiche derrière votre marque normale.
Étirer l'image : étire l'image d'arrière-plan de façon à ce qu'elle occupe la totalité de la zone de marque.
Si vous étirez l'image d'arrière-plan, elle remplace la couleur d'arrière-plan que vous avez définie.
Couleur d'arrière-plan : ajoute une couleur d'arrière-plan qui occupe la totalité de la zone de marque. Pour modifier la couleur d'arrière-plan, cliquez sur le nom de la couleur à droite de ce champ, sélectionnez la nouvelle couleur, puis cliquez sur .
Si vous avez ajouté une image d'arrière-plan et que vous l'avez étirée, la couleur d'arrière-plan n'est pas visible.
Couleur du texte : modifie la couleur du texte du nom de l'espace de travail, dans le coin supérieur droit de la zone de marque. Pour modifier la couleur du texte, cliquez sur le nom de la couleur à droite de ce champ, sélectionnez la nouvelle couleur, puis cliquez sur .
Effacer la marque : activez cette option pour effacer toutes vos sélections de marque actuelles.
-
Cliquez sur .
Votre espace de travail affiche la marque que vous venez de créer.
4.0 Création d'un espace de travail d'équipe
Par défaut, chaque utilisateur de Novell Vibe dispose des droits requis pour créer un espace de travail d'équipe.
Les espaces de travail d'équipe sont le type d'espace de travail le plus courant. Ils contribuent aux objectifs de l'équipe en permettant aux membres de cette dernière de partager rapidement des fichiers et des idées et de travailler ensemble plus efficacement et rationnellement.
Pour créer un espace de travail d'équipe :
-
Cliquez sur l'icône
 dans la barre d'outils Opération, puis développez dans l'arborescence Espace de travail.
dans la barre d'outils Opération, puis développez dans l'arborescence Espace de travail.
Le dossier Espace de travail privé est le premier dossier ' de travail. Vous pouvez le nommer selon des conventions spécifiques à votre organisation.
-
Cliquez sur .
-
Cliquez sur .
La page Ajouter un espace de travail d'équipe s'affiche.
Si l'option ne s'affiche pas, cela signifie que l'administrateur de votre site ne vous a pas autorisé à créer un espace de travail à ce niveau. Continuez à développer l'arborescence de l'espace de travail en suivant le chemin de votre unité organisationnelle, cliquez sur le nom du répertoire dans lequel vous souhaitez créer l'espace de travail d'équipe, puis cliquez sur > . Veillez à avoir sélectionné dans la section .
-
Indiquez les informations suivantes :
Titre : spécifiez un titre pour l'espace de travail.
Membres de l'équipe : indiquez les membres de l'équipe.
Vous pouvez spécifier des utilisateurs individuels ou des groupes entiers, ou ajouter les noms qui se trouvent dans le presse-papiers.
Dossiers de l'espace de travail : sélectionnez les dossiers à inclure dans l'espace de travail.
Vous pouvez, si vous le souhaitez, ajouter d'autres dossiers par la suite.
Annonce : (facultatif) cochez la case, puis saisissez un message dans le champ .
Ce message informe les membres de l'équipe de l'existence de l'espace de travail et peut également en expliquer la valeur.
-
Cliquez sur pour créer le nouvel espace de travail.
5.0 Utilisation des dossiers de Novell Vibe
Novell Vibe inclut plusieurs types de dossiers qui vous permettent d'organiser les diverses informations dans vos espaces de travail.
5.1 Discussion
Vous pouvez tirer parti des discussions pour obtenir des commentaires et des retours sur les interrogations et les réflexions exprimées. Vous pouvez démarrer des threads de discussion généraux dans le dossier de discussion de votre espace de travail personnel. Pour des threads de discussion plus spécifiques à un projet et une équipe, démarrez le thread de discussion dans le dossier de discussion d'un espace de travail d'équipe approprié.
5.2 Blogue
Les blogues sont un moyen idéal pour exprimer votre avis à propos de thèmes qui vous intéressent. Ainsi, si vous travaillez dans le cadre d'un projet et êtes responsable d'un aspect donné de ce projet, vous pouvez informer votre équipe de votre progression personnelle en publiant un blogue dans le dossier de blogue de l'espace de travail d'équipe.
5.3 Agenda
Vibe vous permet de créer un dossier d'agenda dans chaque espace de travail souhaité. Vous pouvez tenir à jour un agenda personnel dans votre espace de travail personnel, puis ajouter des agendas distincts dans vos espaces de travail d'équipe pour assurer le suivi des événements spécifiques à l'équipe.
5.4 Livre d'or
Le dossier de livre d'or de Vibe permet de stocker toutes vos entrées de livre d'or. Par défaut, les utilisateurs peuvent signer votre livre d'or en cliquant sur l'onglet de la page d'accueil de votre espace de travail personnel. Vos amis et collègues peuvent ainsi communiquer avec vous rapidement.
5.5 Fichiers
Les dossiers de fichiers de Vibe vous permettent de stocker vos fichiers et d'en assurer le suivi facilement. Vous pouvez stocker vos fichiers personnels dans le dossier de fichiers de votre espace de travail personnel, tandis que vous placerez les fichiers relatifs à vos équipes dans les dossiers d'équipe correspondants. Il est ainsi aisé de partager des fichiers avec vos coéquipiers et d'autres personnes susceptibles de les consulter.
5.6 Réalisations
Les dossiers de réalisations permettent de suivre la progression de plusieurs dossiers de tâches. Ils s'emploient le plus souvent dans les espaces de travail de gestion de projet, mais peuvent aussi l'être dans d'autres espaces de travail.
5.7 Micro-blogue
Un dossier de micro-blogue dans Vibe permet de stocker toutes vos entrées de micro-blogue. Utilisez la fonction Micro-blogue pour capturer des notes personnelles rapides ou informer d'autres personnes de ce dont vous vous occupez actuellement. Elle vous offre une plus grande transparence, de sorte que vos collaborateurs savent ce que vous faites et comment ils peuvent vous aider à exécuter vos tâches.
Vous pouvez accéder au dossier de micro-blogue d'une autre personne pour visualiser ce qu'elle fait et, éventuellement, proposer votre assistance en lui faisant part de vos connaissances et expériences.
5.8 Fichiers en miroir
Les dossiers de fichiers en miroir font référence à un système de fichiers sur un serveur externe et non au système de fichiers Vibe qui stocke d'autres informations Vibe. Ces dossiers peuvent faire référence à tout chemin de fichier local ou WebDAV.
5.9 Album photo
Les albums photo stockent et affichent des images. Vous pouvez stocker vos photos personnelles dans l'album photo de votre espace de travail personnel et celles relatives à une équipe dans l'album photo de l'espace de travail d'équipe.
5.10 Enquêtes
Les dossiers d'enquêtes stockent vos enquêtes ou celles créées par d'autres utilisateurs de Vibe. Les enquêtes vous permettent d'interroger les membres de l'équipe ou n'importe quels autres utilisateurs de Vibe sur des sujets que vous jugez importants pour vous, votre équipe ou votre entreprise.
5.11 Tâches
Les dossiers de tâches permettent de suivre la progression au niveau de l'accomplissement des assignations de travaux. Vibe vous permet de créer un dossier de tâches dans chaque espace de travail souhaité. Vous pouvez tenir à jour un dossier de tâches personnel dans votre espace de travail personnel, puis ajouter des dossiers de tâches distincts dans vos espaces de travail d'équipe pour assurer le suivi des tâches spécifiques à chaque équipe.
5.12 Wiki
Les dossiers Wiki contiennent des entrées wiki. Un wiki est un ensemble d'entrées associées élaborées conjointement par les participants du dossier. Par exemple, le wiki le plus connu sur Internet est Wikipedia. Le contenu Wiki peut aussi se composer de glossaires, stratégies ou procédures.
6.0 Affichage de la documentation d'aide
-
Cliquez sur l'icône
 dans le coin supérieur droit de chaque page Vibe, puis sur l'icône de Novell Vibe
dans le coin supérieur droit de chaque page Vibe, puis sur l'icône de Novell Vibe  .
.
Lorsque vous cliquez sur cette icône, le logiciel affiche le guide de l'utilisateur de Vibe dans une nouvelle fenêtre du navigateur.
7.0 Mentions légales :
Copyright © 2010-2013 Novell, Inc. Tous droits réservés. Cette publication ne peut être reproduite, photocopiée, stockée sur un système de recherche documentaire ou transmise, même en partie, sans le consentement écrit explicite préalable de l'éditeur. Pour connaître les marques commerciales de Novell, reportez-vous à la liste des marques commerciales et des marques de service de Novell. Toutes les marques commerciales de fabricants tiers appartiennent à leur propriétaire respectif.