Novell Teaming 2.0
Cuando se empieza a usar Novell® Teaming, en primer lugar se recomienda configurar un área de trabajo personal y crear un área de trabajo de equipo. Esta sección explica cómo empezar a utilizar Teaming realizando estas importantes tareas.
1.0 Inicio de Novell Teaming
-
Lance un navegador Web (como Mozilla* Firefox* o Internet Explorer*).
-
Especifique la URL del sitio de Teaming de su organización.

-
En el campo escriba su nombre de usuario de Teaming.
-
En el campo escriba su contraseña de Teaming.
Si no conoce su nombre de usuario o su contraseña, póngase en contacto con el administrador de Teaming.
-
Haga clic en
2.0 Introducción a la interfaz de Novell Teaming y sus funciones
La interfaz de Novell Teaming se compone de áreas de trabajo. Las áreas de trabajo están diseñadas para ayudarle a conseguir objetivos específicos, como objetivos de equipo o de gestión de proyectos, entre otros. Cuando lance Teaming por primera vez, verá el área de trabajo personal, que incluye las siguientes barras de herramientas y funciones:
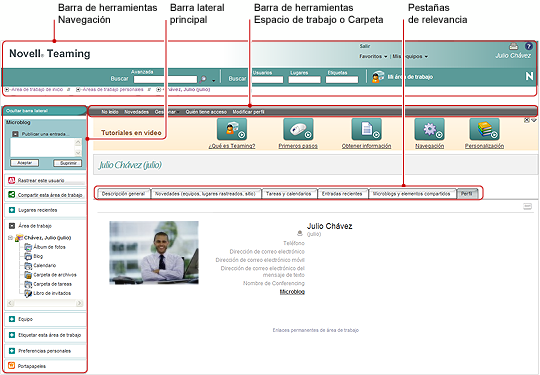
2.1 Descripción de la barra de herramientas Navegación
La barra de herramientas Navegación contiene las siguientes funciones:
Buscar: le permite buscar entradas, lugares, usuarios y archivos. Resulta útil si busca un experto en una materia o si desea ver qué información hay disponible sobre un tema en concreto.
Buscar: le permite localizar usuarios, lugares y etiquetas que sabe que existen en el sitio de Teaming.
Mi área de trabajo: haga clic en el enlace para volver a su área de trabajo personal.
Favoritos: haga clic en la lista desplegable para añadir un lugar como favorito, o bien para acceder rápidamente a los lugares favoritos del sitio de Teaming.
Mis equipos: la lista desplegable le permite acceder rápidamente a todas las áreas de trabajo de equipo de las que sea miembro.
2.2 Descripción de la barra lateral principal
La barra lateral principal contiene las siguientes funciones:
Microblog: le permite capturar pensamientos rápidos e informar a los demás sobre el trabajo que esté realizando en cada momento.
Rastrear este usuario/Rastrear esta área de trabajo/Rastrear esta carpeta: le permite rastrear a la persona, el área de trabajo o la carpeta que esté viendo.
Compartir esta área de trabajo/Compartir esta carpeta: le permite recomendar un área de trabajo o una carpeta a otro usuario de Teaming.
Lugares recientes: muestra los lugares que haya visitado recientemente.
Área de trabajo: muestra el área de trabajo que esté viendo y todas las áreas de trabajo secundarias y las subcarpetas.
Opciones de carpeta: le permite cambiar la vista de carpeta y algunas otras opciones específicas de las carpetas.
Equipo: le permite ver los miembros del equipo, gestionarlos y enviarles mensajes de correo electrónico.
Etiquetar esta área de trabajo/Etiquetar esta carpeta: le permite crear una etiqueta personal o de la comunidad en el área de trabajo o la carpeta que esté viendo.
Preferencias personales: le permite cambiar distintas preferencias personales, como el modo en que se muestran las entradas o el editor de documentos por defecto, entre otras cosas.
Enviar correo electrónico: le permite enviar un mensaje de correo electrónico desde Teaming. Por defecto, el mensaje incluye un enlace a la página que esté viendo.
Portapapeles: le permite añadir personas al portapapeles para acceder rápidamente a sus nombres cuando sea necesario.
2.3 Descripción de las barras de herramientas Área de trabajo y Carpeta
La barra de herramientas Área de trabajo aparece cuando se está en un área de trabajo, mientras que la barra de herramientas Carpeta aparece cuando se está en una carpeta individual de un área de trabajo.
Las barras de herramientas Área de trabajo y Carpeta contienen las siguientes funciones:
No leído: muestra todas las entradas que todavía no ha leído del área de trabajo o la carpeta.
Novedades: muestra todas las entradas nuevas del área de trabajo o la carpeta.
Gestionar: proporciona varias funciones que permiten gestionar el área de trabajo o la carpeta, incluidas acciones como añadir nuevas carpetas, gestionar el control de acceso o configurar el área de trabajo o la carpeta, entre otras.
Quién tiene acceso: muestra quién tiene derechos para acceder al área de trabajo o la carpeta.
Notificación por correo electrónico: (disponible sólo en las carpetas) le permite suscribirse a la carpeta. Si se suscribe a una carpeta, Teaming le notificará a través del correo electrónico sobre la actividad que se lleve a cabo en ella.
Modificar perfil: (disponible sólo en el área de trabajo personal) permite modificar la información del perfil personal, por ejemplo, la dirección de correo electrónico, el número de teléfono o la imagen.
2.4 Descripción de las pestañas de relevancia de la página de inicio del área de trabajo personal
La página de inicio del área de trabajo personal contiene varias pestañas que están diseñadas para facilitarle el trabajo. Utilice las pestañas como ubicación central para obtener rápidamente información sobre nuevas entradas, próximas tareas, reuniones diarias, etc.
Descripción general: contiene un panel de accesorios que muestra las entradas del libro de invitados, el blog y las carpetas de álbumes de fotos.
Novedades (equipos, lugares rastreados, sitio): permite ver rápidamente nuevas entradas de los equipos, de lugares rastreados o de todo el sitio.
Tareas y calendarios: le permite ver las tareas que tiene asignadas, así como los eventos del día de los calendarios rastreados.
Entradas recientes: le permite ver las entradas que ha publicado o visitado recientemente.
Microblogs y elementos compartidos: le permite ver las entradas de microblog de los usuarios que está rastreando, así como elementos que otras personas han compartido con usted.
Perfil: muestra la información del perfil personal. Haga clic en en la barra de herramientas Área de trabajo para cambiar y añadir información.
3.0 Configuración del área de trabajo personal
Antes de aprovechar las ventajas de todas las características y funciones de Novell Teaming, es posible que desee personalizar el área de trabajo personal.
3.1 Modificación del perfil
Es posible que tenga que actualizar manualmente el perfil para que muestre información de contacto importante como, por ejemplo, su dirección de correo electrónico, su número de teléfono, la zona horaria o una imagen.
-
En la página de inicio del área de trabajo personal, haga clic en la pestaña
Si es un usuario nuevo, el perfil no contendrá mucha información.
-
Haga clic en en la barra de herramientas Área de trabajo.
Se lanzará la página Usuario.
-
Puede cambiar la contraseña, la dirección de correo electrónico, el número de teléfono, la zona horaria o el idioma de la interfaz, cargar una imagen, etc.
-
Cuando haya terminado de modificar el perfil, haga clic en
3.2 Presentación de credenciales profesionales
Una de las ventajas de Teaming es la posibilidad de localizar expertos en cada tema dentro de la organización. Como un usuario de Teaming, tiene la capacidad de ser experto en algún tema. Si desea que se conozcan los conocimientos y la experiencia que posee, puede publicar esa información en una entrada de blog en su área de trabajo personal.
-
Seleccione la carpeta de blogs de su área de trabajo personal.
-
Haga clic en
-
Proporcione un título para la entrada de blog, como Mi experiencia y conocimientos.
-
En la sección puede pegar secciones pertinentes de su currículo, o bien escribir la información directamente en el campo.
-
En la sección puede adjuntar todo su currículo o cualquier otro archivo que crea que pueda permitir a otros usuarios conocer sus puntos fuertes profesionales.
-
Haga clic en
Habrá creado así una entrada de blog para comunicar a otros usuarios de Teaming sus conocimientos y su experiencia profesional.
4.0 Creación de un área de trabajo de equipo
Por defecto, todos los usuarios de Novell Teaming tiene derechos suficientes para crear un área de trabajo de equipo.
Las áreas de trabajo de equipo son el tipo más común de áreas de trabajo. Estas áreas facilitan la consecución de los objetivos del equipo, ya que permiten a sus miembros compartir rápidamente archivos e ideas y trabajar juntos de forma eficaz.
Para crear un área de trabajo de equipo:
-
Despliegue el elemento en el árbol del área de trabajo, situado cerca de la parte superior de la interfaz de Teaming.
El directorio Área de trabajo de inicio es la carpeta de nivel superior del árbol y puede tener asignado un nombre específico dentro de la organización.
-
Haga clic en
-
Haga clic en
Se mostrará la página Añadir un área de trabajo de equipo.
Si no puede ver esta opción, significa que el administrador del sitio no le ha dado permiso para crear una nueva área de trabajo en ese nivel. Continúe desplegando el árbol del área de trabajo, siguiendo la vía de la unidad administrativa y, después, haga clic en el nombre del directorio en el que desee crear la nueva área de trabajo de equipo. Haga clic en > en la barra de herramientas Área de trabajo.
-
En la sección proporcione un título para el área de trabajo.
-
(Condicional) Si va a crear un área de trabajo de equipo en un nivel inferior del árbol del área de trabajo, puede que deba especificar el tipo de área de trabajo seleccionando
-
En la sección especifique los miembros del equipo.
Puede especificar usuarios individuales y grupos o bien añadir nombres que se encuentren en el portapapeles.
-
En la sección seleccione las carpetas que desee que incluya el área de trabajo.
Si posteriormente decide que desea añadir otras carpetas, podrá hacerlo en cualquier momento.
-
(Opcional) En la sección marque la casilla de verificación y, a continuación, escriba un mensaje en el campo
Este mensaje informa a los miembros del equipo sobre la existencia del área de trabajo y puede además explicar el valor del área de trabajo.
-
Haga clic en para crear la nueva área de trabajo.
5.0 Uso de las carpetas de Novell Teaming
Novell Teaming incluye varios tipos de carpetas que permiten organizar los distintos tipos de información de las áreas de trabajo.
5.1 Discusión
Utilice las discusiones como una forma de obtener comentarios y observaciones sobre las preguntas o los pensamientos que tenga. Puede iniciar hilos de discusión generales en la carpeta de discusiones del área de trabajo personal. Para hilos de discusión más específicos de un proyecto y equipo, inicie el hilo de discusión en la carpeta de discusiones del área de trabajo de equipo adecuada.
5.2 Blog
Los blogs constituyen un método adecuado para expresar sus pensamientos acerca de los temas que considere importantes. Por ejemplo, si está trabajando en un proyecto y se encarga de un determinado aspecto del mismo, puede informar al equipo sobre su progreso individual publicando un blog en la carpeta de blogs del área de trabajo de equipo. Además, puede utilizar la carpeta de blogs de su área de trabajo personal para publicar sus credenciales profesionales y sus conocimientos.
5.3 Calendario
Teaming le permite crear una carpeta de calendarios en cualquier área de trabajo que desee. Puede mantener un calendario personal en su área de trabajo personal y, a continuación, añadir calendarios independientes en las áreas de trabajo de equipo para rastrear los eventos que sean específicos de los equipos.
5.4 Libro de invitados
La carpeta de libro de invitados de Teaming proporciona una ubicación donde almacenar todas las entradas del libro de invitados. Por defecto, los usuarios pueden firmar el libro de invitados en la pestaña de la página de inicio del área de trabajo personal. Con ello, sus amigos y compañeros de trabajo tienen la posibilidad de comunicarse rápidamente con usted.
5.5 Archivo
Las carpetas de archivos de Teaming ayudan a almacenar y rastrear los archivos. Puede almacenar los archivos personales en la carpeta de archivos de su área de trabajo personal y los archivos relacionados con el equipo en las carpetas de equipo individuales. Con ello, resulta más fácil compartir archivos con compañeros y otros usuarios que puedan estar interesados en verlos.
5.6 Hito
Las carpetas de hitos rastrean el progreso de varias carpetas de tareas. Aunque puede utilizar carpetas de hitos fuera del ámbito de un área de trabajo de proyecto, se emplean con mayor frecuencia en áreas de trabajo de ese tipo.
5.7 Microblog
La carpeta de microblogs de Teaming ofrece una ubicación donde almacenar todas las entradas de microblog. Utilice la función de microblog para capturar notas personales rápidas, o bien para informar a los demás sobre el trabajo que está realizando en cada momento. Además de proporcionar una mayor transparencia, permite a los usuarios con los que trabaje saber lo que está haciendo y ofrecer ayuda para que pueda llevar a cabo sus tareas.
Puede desplazarse a la carpeta de microblogs de otra persona para ver en lo que está trabajando y ayudarle compartiendo sus conocimientos y experiencia.
5.8 Carpeta de archivos duplicados
Las carpetas de archivos duplicados hacen referencia a un sistema de archivos de un servidor externo, en lugar de al sistema de archivos de Teaming donde se almacena la información de Teaming. Las carpetas de archivos duplicados pueden hacer referencia a cualquier vía WebDAV o de archivo local.
5.9 Álbum de fotos
Los álbumes de fotos almacenan y muestran imágenes. Puede almacenar fotos personales en el álbum de fotos de su área de trabajo personal y fotos del equipo en el álbum de fotos del área de trabajo de equipo.
5.10 Encuesta
Las carpetas de encuestas almacenan las encuestas que usted u otros usuarios de Teaming hayan creado. Las encuestas permiten realizar sondeos entre los miembros del equipo o cualquier otro usuario de Teaming sobre los problemas importantes para usted, para su equipo o para su empresa.
5.11 Tarea
Las carpetas de tareas permiten rastrear el progreso realizado en los trabajos asignados. Teaming permite crear una carpeta de tareas en cualquier área de trabajo deseada. Puede mantener una carpeta de tareas personal en su área de trabajo personal y, a continuación, añadir carpetas de tareas distintas a áreas de trabajo de equipo para rastrear las tareas específicas de cada equipo.
5.12 Wiki
Las carpetas de wiki contienen entradas de wiki. Un wiki es un conjunto de entradas relacionadas creadas por los participantes de la carpeta. Por ejemplo, el wiki más conocido de Internet es Wikipedia*. Otros ejemplos de posible contenido wiki son los glosarios o las directivas y procedimientos.
6.0 Uso del modo de ayuda
Novell Teaming ofrece una manera única de ayudarle a conocer las páginas de productos y las herramientas.
6.1 Lanzamiento del modo de ayuda
-
Haga clic en el icono
 , que se encuentra en todas las áreas de trabajo, las carpetas y las páginas de entradas.
, que se encuentra en todas las áreas de trabajo, las carpetas y las páginas de entradas.
Cuando se hace clic en este icono, Teaming entra en el modo de ayuda.
6.2 Obtención de ayuda sobre un tema
Cuando entra en el modo de ayuda, Teaming atenúa la página, muestra el panel de control del modo de ayuda y presenta iconos de información ![]() junto a cada sección de la página para la que existe información de ayuda:
junto a cada sección de la página para la que existe información de ayuda:
-
Haga clic en el icono de información de la parte de la página sobre la que desee obtener más información.
Teaming mostrará un panel de información sobre el tema en concreto.
-
Cuando haya terminado de leer el panel, haga clic en el icono () de la esquina superior derecha del panel para cerrarlo.
O bien
Haga clic en otro icono de información para leer acerca de otro tema.
6.3 Uso del panel de control del modo de ayuda
Teaming permite minimizar y maximizar el panel de control del modo de ayuda.
Minimización del panel de control del modo de ayuda
Es posible que desee obtener más espacio en la página para hacer clic en los iconos de información. Si lo desea, puede minimizar el panel de control del modo de ayuda.
-
Haga clic en el icono (flecha abajo).
Maximización del panel de control del modo de ayuda
Puede visualizar el contenido del panel de control después de haberlo minimizado.
-
Haga clic en el icono (flecha derecha).
6.4 Visualización de los manuales
Para ver los manuales desde el panel de control del modo de ayuda:
-
Haga clic en en el panel de control.
-
Haga clic en para ver la documentación del usuario final, o haga clic en para ver documentación para el administrador.
-
Haga clic en enlace del título del manual que desee ver.
6.5 Salida del modo de ayuda
-
Haga clic en el icono () en el panel de control del modo de ayuda.
O bien
Haga clic en cualquier parte atenuada de la página.
7.0 Información legal
Copyright © 2009 Novell, Inc. Reservados todos los derechos. Ninguna parte de esta publicación puede ser reproducida, fotocopiada, almacenada en un sistema de recuperación o transmitida sin la expresa autorización por escrito del editor. Para obtener información sobre marcas comerciales de Novell, consulte la lista de marcas registradas y marcas de servicio de Novell. Todas las marcas comerciales de otros fabricantes son propiedad de sus respectivas empresas. Un símbolo de marca comercial (®, TM, etc.) indica una marca comercial de Novell. Un asterisco (*) sirve para identificar una marca comercial de otro fabricante.