20.5 Editing Bundles
You can edit an existing bundle to change its description, add or remove assignments, add or remove the bundle from existing catalogs or bundle groups, add or remove packages from the bundle, deploy a different version of the bundle, and more.
You can use the ZENworks Control Center or the zlman command line utility to edit bundles. The following procedure explains how to edit a bundle by using the ZENworks Control Center. If you prefer the zlman command line utility, see the Bundle Commands section of zlman (1) Novell.
To edit a bundle:
-
In the ZENworks Control Center, click the tab.
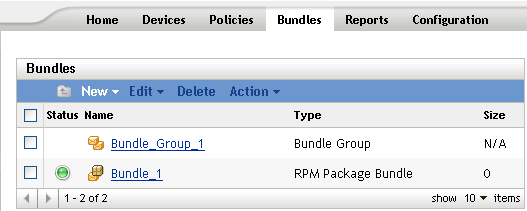
-
Click the bundle's name to display the Summary page, then make the desired configuration changes as explained below.
Use the Summary page to view detailed information about the selected bundle. This page provides general information about the bundle, lists the individual devices that are assigned to the bundle, displays an event log, shows upcoming events, and lists the catalogs or groups that the bundle belongs to.
You can also use this page to edit the bundle group's description, add or remove assignments for the bundle, and change other configuration settings, as described below.
-
Review the information in the section, then make the desired configuration changes (you can edit only the in this section).
Size: Displays the number of packages that make up the bundle.
Version: Displays the bundle's version number. You can have multiple versions of the same bundle. If you click the tab on this page and make any configuration changes, the version number increments.
Number of errors not acknowledged: An error is anything that causes the deployment or installation of the bundle to fail. The number displayed indicates the number of unacknowledged errors, which display in the section below.
Number of warnings not acknowledged: A warning is anything that does not cause the deployment or installation of the bundle to fail, but indicates minor problems with the packages or bundle. The number displayed indicates the number of unacknowledged warnings, which display in the Event Log section below.
GUID: Lists the selected object's GUID (global unique identifier), a randomly generated string that provides a unique identifier for the bundle. You cannot edit the object's GUID.
Description: Displays the selected object's description, if one was provided when the bundle was created. The description provides a short description of the bundle's contents. This description displays in the ZENworks Control Center interface and in the user interface.
Click to change the bundle group's description, if necessary.
-
Review the information in the section, then make the desired configuration changes.
The section lists the devices that are assigned to the selected bundle. You can click the device name to view information about each device that is directly assigned to the bundle, including its schedule and other options.
You can also use the following options:
Advanced: Click to display the Edit Assignments page, which includes a list of the devices that are assigned to the selected bundle, the folder that contains each device, each device's deployment and installation schedule, and whether the , and options are enabled. You can use the Edit Assignments page to edit certain settings, such as the deployment and installation schedules as well as the , options and .
Add: Click to launch the Assign Bundle Wizard to select the devices to be assigned to the selected bundle. For more information, see Section 20.4, Assigning Bundles.
Remove: Select the device by clicking the check box next to the appropriate device name, then click to remove the device's assignment from this bundle.
Action > Deploy and Install Now: Click > to immediately deploy and install the bundle on the selected device (without regard to its schedule or waiting for a device refresh). To access the menu, you must select a device or device folder by clicking the check box next to its name.
-
Review the information in the section, then make the desired changes.
The section lists all unacknowledged errors and warnings.
The column displays an icon indicating each item's status. Position the mouse pointer over each icon to display a short message describing the status of the item.
To acknowledge an error or warning, click its name in the column, then click in the Message Detail Information dialog box that displays. You can also click , select the check box next to the appropriate event, then click (a check mark displays on the right side of the column to indicate that the item has been acknowledged).
-
Review the information in the section.
The section lists events scheduled for the selected bundle. You can click the calendar icon to display a calendar to view events for the desired date. You can also use the arrows to view events for the previous or next day, week, or month. Click to see upcoming events for the selected bundle.
-
Review the information in the sections, then make the desired configuration changes.
The sections list the catalogs and groups that contain the selected bundle.
You can also use the following options:
Advanced: Click to display the Edit Catalogs/Groups page to display a list of the catalogs and groups that contain the selected bundle. You can click to open the Select Groups dialog box to add the selected bundle to existing catalogs or groups. You can also remove a bundle or group by clicking the check box next to the column, then clicking to remove the bundle from that catalog or group.
Add: Click to open the Select Groups dialog box, then click the blue arrow in the column to select the desired catalog or group and display its name in the list box.
Remove: Select the device by clicking the check box next to the appropriate catalog or bundle name, then click to remove the selected bundle from the catalog or group.
-
-
Click the tab, then make the desired configuration changes.
Use the Details page to view detailed information about the selected bundle, such as the bundle's version number, name and display name, folder, description, a list of the individual RPM packages that make up the bundle, and the distribution/installation/uninstallation scripts that the bundle will use.
You can also use the options on this page to deploy a different version of the selected bundle to assigned devices, delete a particular version of the bundle, add or remove packages from the bundle, and change the script engine and scripts that you want to use for the bundle.
-
Review the information in the section, then make the desired configuration changes.
Version: Displays the selected bundle's version number. You can have multiple versions of the same bundle. If you make any configuration changes on this page (changing the display name or description, adding a package to or removing a package from the bundle, or adding or modifying a script), the version number increments. You can use the drop-down list to view the details of each version of the selected bundle. Text below the box informs you which version of the bundle is deployed on assigned devices.
Deploy: Lets you deploy a different version of the currently deployed bundle. Use the drop-down list to select the desired version number, then click .
Only one version of a bundle can be deployed at any given time. For example, suppose a bundle has multiple versions: 1, 2, and 3. If version 1 is currently deployed, all associated devices have version 1 of the bundle deployed. If you then make version 3 the deployed version, all devices with version 1 deployed and still associated to that bundle will be automatically upgraded to version 3.
Delete: Lets you delete a version of the currently deployed bundle. Use the drop-down list to select the desired version number, then click .
Copy: Lets you copy a version of the selected bundle. Use the drop-down list to select the desired version number, then click . You can then alter the settings of the copied version to create a new version of the bundle.
If you create a copy of the YOU patch bundle, the copied version is converted to the RPM package bundle type. Before deploying the RPM package bundle to the device, you must remove the patch RPMs from the bundle. However, you cannot install the copied version of the YOU patch bundle if it contains only scripts.
Display name: Displays the name that displays for users when they update software. The display name, which can be more intuitive for users, was provided when the bundle was created. You can edit the display name.
Description: Displays a short description of the bundle's contents. This description displays in the ZENworks Control Center interface and in the ZENworks Linux Management Update Client, which is the user interface. You can edit the description.
Enforce Persistence: (Selected by default.) If this option is selected, the packages inside the RPM bundle are initially installed according to the bundle's schedule and the packages are reinstalled on assigned devices if they are removed in the future. If this option is not selected, the packages are installed initially according to schedule, but the packages are not checked to see if they have been removed from assigned devices and the packages are never reinstalled. This option applies to RPM bundles only; it does not apply to preboot, file, or Dell Update Package (DUP) bundles.
-
Review the information in the section, then make the desired configuration changes.
The section displays the RPM packages contained in the selected bundle. Use the section to upload RPM packages to the bundle, to import RPM packages contained in the ZENworks Linux Management package repository, or to remove packages from a bundle. The packages that you upload to a bundle must already exist on the local device on which you are running the ZENworks Control Center, or you can import packages from the package repository.
You can use the following options:
Upload RPM: Click > to open the RPM File Upload dialog box. For more information, see Step 6.a.
Import from repository: Click > to open the Package Import dialog box. For more information, see Step 6.b.
Remove: Click to remove the selected packages from the bundle, as needed. The packages removed from the deployed version of the bundle are uninstalled from the managed devices only when a new version of the bundle is deployed.
To remove the patch RPMs from the YOU patch bundle, you must first create a copy of the YOU patch bundle, then remove the patches from the copied version of the bundle.
To create a copy of the YOU patch bundle:
-
Click the button located at the top of the page.
-
In the Copy dialog box, specify a name for the copy version.
-
Click .
You cannot install the copied version of the YOU patch bundle if it contains only scripts.
Set Freshen: Click > to transact a package only if a previous version of the package is already installed on the device. You can use the Freshen option in conjunction with the Auto-Detect, Update, or Install options available in .
Unset Freshen: Click > to turn off Freshen; the package is transacted regardless if the package is already installed on the device or not.
Edit: Click > to display the RPM File Upload dialog box where you can change the selected package's install type and option.
Install type: Click > to use the Install type drop-down list to choose from the following installation options:
-
Auto-detect: Automatically detects whether the bundle is already installed on assigned devices and either installs the bundle or updates an existing bundle, if necessary. Basically, the option determines whether the or the option functionality (explained below) is best, and then performs that operation. Any kernel packages are installed using the option functionality; other packages are installed using the option functionality. This is the default option and should be used in most situations.
-
Update: Updates the packages on assigned devices if the packages in the bundle are newer than what is installed on the devices. If the packages are not installed on the assigned devices, ZENworks Linux Management installs them. With the option, you don't need to worry whether a package is already installed because the package is either updated (if needed) or installed on the device. Parallel installation of a package is not possible with the option.
-
Install: Installs the bundle on all assigned devices. If previous versions of the packages exist on the devices, ZENworks Linux Management does not update the existing packages. As a result, packages can be installed multiple times (parallel installations), which might cause overlap issues. This option is rarely used; you should use the default option, , under most circumstances. You should use this option almost exclusively to install kernel packages.
Freshen (upgrade only if installed): Use this option to transact a package only if a previous version of the package is already installed on the device. You can use the option in conjunction with the , , or options.
NOTE:To view details about each package, click the desired package in the column.
-
-
Review the information in the section, then make the desired configuration changes.
As part of the process of distributing a bundle, ZENworks Linux Management can launch scriptable actions that will be executed before and after the bundle is distributed, installed, and uninstalled. For example, you can get data files from a Web server before installing an application that uses them, run applications, and so forth.
Each action displays the script engine that was specified when the bundle was created. To create a new action, click to display the Scriptable Action dialog box. For detailed instructions, see Step 9.
-
-
Click to save any changes you have made.