ZENworks 2017 Troubleshooting Full Disk Encryption
This document provides troubleshooting guidelines for common problems related to ZENworks Full Disk Encryption. If, after completing the troubleshooting steps, the problem is not resolved, you should contact Micro Focus Technical Support for additional help.
1.0 Windows PE Emergency Recovery Disk (ERD) is not working
-
Make sure you have installed the correct WAIK architecture (32-bit vs 64-bit)
-
If you have manually created the ERD, use the PowerShell script provided in the Cool Solutions “Windows Powershell script to create a Windows PE emergency recovery disk for ZENworks Full Disk Encryption” article.
-
Try burning the ERD to a DVD rather than a CD.
2.0 Resetting an Opal drive
Resetting an Opal drive wipes all data from the drive and returns it to its original state.
-
Make sure you know the drive’s Physical Security ID (PSID). The PSID is a unique 32-character alphanumeric string printed on the drive’s label.
-
Boot the device using an Emergency Recovery Disk.
For information about creating an ERD, see “Windows Powershell script to create a Windows PE emergency recovery disk for ZENworks Full Disk Encryption”.
-
When the Recovery application is launched, click File > End to exit the application.
-
In the Command Prompt window, change to the x:\Program Files\FinallySecure directory.
-
Run the TOPAL utility to reset the drive:
topal -rtp 0
If the drive is not drive 0, replace 0 with the correct drive number.
-
Follow the prompts to enter the PID and reset the drive.
3.0 Can not apply Full Disk Encryption to an Opal drive
-
Are you using a supported drive? Because of differences in the way manufacturers implement Opal technology, some Opal drives might not work. For a list of supported drives, see ZENworks Full Disk Encryption Self-Encrypting Drive Support.
-
Is the drive not accepting a new Full Disk Encryption policy? In versions prior to 11.3.1, new policies were being corrupted on the drive’s dCARD. This is fixed in 11.3.1. The only solution to this issue is to reset the drive to its original state and start over. Resetting the drive wipes all data on the drive. To reset the drive:
-
Make sure you know the drive’s Physical Security ID (PSID). The PSID is a unique 32-character alphanumeric string printed on the drive’s label.
-
Boot the device using an Emergency Recovery Disk.
-
When the Recovery application is launched, click File > End to exit the application.
-
In the Command Prompt window, change to the x:\Program Files\FinallySecure directory.
-
Run the TOPAL utility to reset the drive:
topal -rtp 0
If the drive is not drive 0, replace 0 with the correct drive number.
-
Follow the prompts to enter the PID and reset the drive.
-
4.0 Full Disk Encryption policy fails on Opal devices during version upgrade
Support for optional software encryption on Opal devices began in ZENworks 11.4.0. When upgrading from 11.3.x to 11.4.x or later versions, the procedure below must be followed to use an existing Full Disk Encryption policy after version upgrade.
If no Full Disk Encryption policy is in force on the Opal device (11.3.x versions) during upgrade, or if upgrading from 11.4.0 or later versions of ZENworks on the Opal device with an encryption policy enforced, the procedure is not required.
-
Remove the Full Disk Encryption policy from the ZENworks 11.3.x device before upgrading to 11.4.x or later versions, including the reboot process.
For more information, see “Policy Removal” in the ZENworks Full Disk Encryption Policy Reference.
NOTE:You do not need to delete the policy. The policy can be applied again after version upgrade.
-
Using the ZENworks Control Center, remove the Full Disk Encryption Agent from the Opal device that has the encryption policy enforced.
For more information, see “Using ZENworks Control Center to Uninstall the Full Disk Encryption Agent” in the ZENworks Full Disk Encryption Agent Reference.
-
When you have confirmed that the Full Disk Encryption Agent is removed from the device, upgrade to an 11.4.0 or newer version of ZENworks. See Novell Downloads.
-
Return to the ZENworks Control Center, and reinstall the Full Disk Encryption Agent on the Opal device.
For information on installation settings, see “Agent Features” in the ZENworks Agent Reference.
-
Reassign the Full Disk Encryption policy to the Opal device.
For information on assigning an encryption policy, see “Assigning a Disk Encryption Policy” in the ZENworks Full Disk Encryption Policy Reference.
5.0 The ZENworks PBA is not booting to the Windows operating system
Symptoms: After logging in to the PBA, the user encounters a black screen or GRUB error and the device does not boot the operating system.
After pre-boot authentication occurs, the BIOS settings must be correctly set for Windows. With older or unusual hardware configurations, the standard ZENworks PBA boot method and Linux kernel configuration used to provide the BIOS settings might not work, resulting in hardware that does not function correctly or is not recognized by Windows.
To resolve this issue, you need to repair the device’s master boot record (MBR) so that the device boots directly to the operating system. You need to then modify the Direct Media Interface (DMI) file provided by ZENworks Full Disk Encryption so that it includes the correct settings to boot the device.
-
Repair the device’s MBR:
-
Windows 7: Boot the device from a Windows 7 installation disk. When the Windows 7 splash screen displays, click Repair your computer. After the scan completes, select the Windows installation to repair and continue. If you are prompted to repair the problem automatically, select No. When the System Recovery Options dialog is displayed, click the Command Prompt option, then enter bootrec.exe /fixmbr at the command prompt. You should see a success message after running the command. Type exit to exit out of the command prompt and continue to boot into Windows.
If you don’t have a Windows 7 installation disk, you can use a Windows 7 system recovery disk. To create the disk on a working Windows 7 machine, click Start > All Programs > Maintenance > Create a System Repair Disc.
-
Windows 8 or Windows 10: Boot the device from a Windows 8 or Windows 10 installation disk, respectively. When the Windows splash screen displays, click Repair your computer. On the next screen, select Troubleshoot, then select Advanced options. From the Advanced options, launch a command prompt, then enter bootrec.exe /fixmbr. When the operation is finished, reboot the device.
If you don’t have a Windows 8 or Windows 10 installation disk, you can use a Windows 8 or Windows 10 system recovery disk.
-
-
Modify the dmi.ini file settings:
The dmi.ini file provides the boot method to be used to transition from the Linux kernel to the Windows operating system. The file contains a default boot setting and a list of known hardware configurations that require different boot settings. The default setting is applied unless the device’s hardware configuration is in the list. The dmi.ini file’s default setting and first few entries are shown below:
[default] KICKSTART=FAST [FUJITSU SIEMENS,LIFEBOOK C1110] DMI_SYS_VENDOR=FUJITSU SIEMENS DMI_PRODUCT_NAME=LIFEBOOK C1110 KICKSTART=BIOS [LENOVO,20021,2959] DMI_SYS_VENDOR=LENOVO DMI_PRODUCT_NAME=20021,2959 KICKSTART=BIOS [LENOVO,0831CTO] DMI_SYS_VENDOR=LENOVO DMI_PRODUCT_NAME=0831CTO KICKSTART=KEXEC KERNEL_PARAM=pci=snb-enable-ahci-to-legacy
You need to discover the correct settings for your device and add an entry to the dmi.ini file. This discovery is a trial and error process; you will need to try different settings until one enables the machine to boot successfully.
-
On the device, open a command prompt with Administrator privileges, change to the c:\windows\nac\sbs directory, then run the dmiconfig dump command to see the device’s current dmi.ini settings.
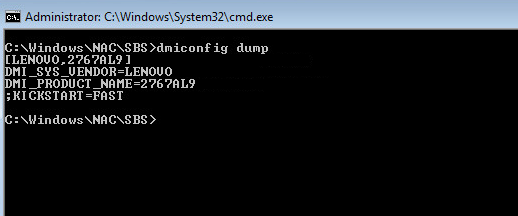
-
Create a new dmi.ini text file on your desktop and copy the results from the dmiconfig dump into the file. Edit the last line to remove the semicolon and change the KICKSTART value to another boot option (listed below), as shown in the following example:

Finding the correct setting is a trial and error process. The possible dmi settings are listed below in the order we recommend trying them. For some settings, recommendations are given for when to use them.
Setting
Example
KICKSTART=BIOS
This setting is effective in resolving issues where the ZENworks PBA displays the credential or user capture prompt but then fails to boot to Windows.
[LENOVO,2767AL9] DMI_SYS_VENDOR=LENOVO DMI_PRODUCT_NAME=2767AL9 KICKSTART=BIOS
KICKSTART=KEXEC
[LENOVO,2767AL9] DMI_SYS_VENDOR=LENOVO DMI_PRODUCT_NAME=2767AL9 KICKSTART=KEXEC
KICKSTART=FAST
[LENOVO,2767AL9] DMI_SYS_VENDOR=LENOVO DMI_PRODUCT_NAME=2767AL9 KICKSTART=FAST
KICKSTART=KEXECKERNEL_PARAM=pci=snb-enable-ahci-to-legacy
[LENOVO,2767AL9] DMI_SYS_VENDOR=LENOVO DMI_PRODUCT_NAME=2767AL9 KICKSTART=KEXEC KERNEL_PARAM=pci=snb-enable-ahci-to-legacy
KICKSTART=KEXECKERNEL=/boot/bzImage-acpi
This setting is effective in resolving issues where the ZENworks PBA screen displays but the credential or user capture prompt never displays.
[LENOVO,2767AL9] DMI_SYS_VENDOR=LENOVO DMI_PRODUCT_NAME=2767AL9 KICKSTART=KEXEC KERNEL=/boot/bzImage-acpi
KICKSTART=KEXECKERNEL_PARAM=pci=snb-enable-ahci-to-legacyKERNEL=/boot/bzImage-acpi
[LENOVO,2767AL9] DMI_SYS_VENDOR=LENOVO DMI_PRODUCT_NAME=2767AL9 KICKSTART=KEXEC KERNEL_PARAM=pci=snb-enable-ahci-to-legacy KERNEL=/boot/bzImage-acpi
-
In the c:\windows\nac\sbs directory, make a backup copy of the current dmi.ini file, then copy your edited dmi.ini file to the directory.
-
Open a command prompt with Administrator privileges, change to the c:\windows\nac\sbs directory, then run the dmiconfig import --force command to import the settings from the new dmi.ini file. Run dmiconfig dump to verify the change.
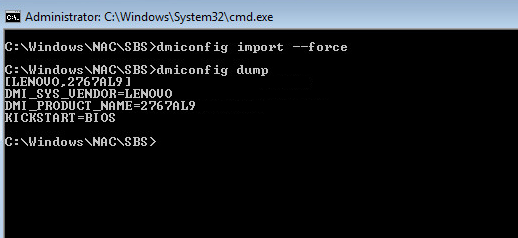
-
Reboot the device. If the device fails to boot to the Windows operating system, repair the MBR, then repeat the above process using another setting.
-
After you find the correct setting, you can edit your Full Disk Encryption policy to add it to the policy’s dmi.ini file (ZENworks Control Center > Policies > Full Disk Encryption policy details > DMI Settings tab > Edit).
-
6.0 The ZENworks Endpoint Security service (ZESService) is crashing
-
Check to see if the device is using the Intel IRRT driver. This driver causes the device to crash and is not supported. If the device is using the driver:
-
Disable the driver through the device’s adapter settings.
-
Reboot the device to BIOS and change from IRRT to AHCI mode.
-
7.0 New disk drive not encrypting with existing Full Disk Encryption policy
When you apply a Full Disk Encryption policy to a device, you have the option to encrypt all local fixed volumes or specify the volumes that will be encrypted. Once the policy is applied, the specified volumes are encrypted.
If you add a new disk drive to the device, or you want to specify another volume on the device for encryption, the policy must be removed, including disk decryption, and then be reapplied to recognize the new volumes. If the existing policy is not set to encrypt all local fixed volumes, you need to edit the Local Fixed Volumes setting in the policy to recognize the new volumes before reapplying the policy and encrypting the drives.
For information about removing, editing, and applying Full Disk Encryption policies, see the ZENworks Full Disk Encryption Policy Reference.
8.0 Legal Notice
For information about legal notices, trademarks, disclaimers, warranties, export and other use restrictions, U.S. Government rights, patent policy, and FIPS compliance, see https://www.novell.com/company/legal/.
Copyright © 2016 Micro Focus Software Inc. All Rights Reserved.
9.0 Third-Party Material
All third-party trademarks are the property of their respective owners.