Overview
Aim of this document is to guide you through the installation, updating and deleting of ZENworks Mobile Workspace iOS application.
Pre-requirements
-
You must have a device with iOS 10.0 or higher (high-end device are recommended)
-
You should have an high speed internet connection through WiFi or 3G connection
-
Your device must not be jailbroken
App Store Installation
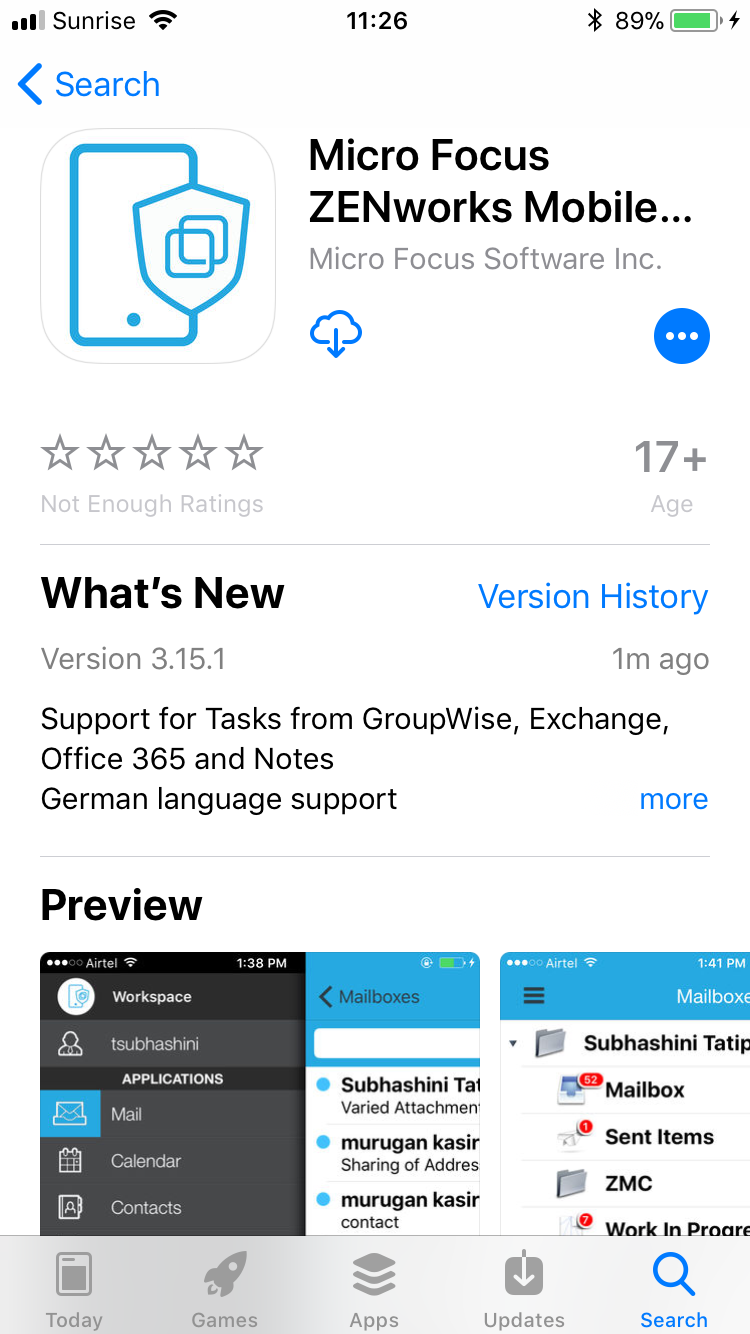
|
Start the App Store and search for ZENworks Mobile Workspace. Then touch When the download is completed, the ZENworks Mobile Workspace application should be available in your SpringBoard. |
In-House installation
Go to web distribution server

|
With your iOS device, open your browser and go the address provided by your company. Web server address example
https://mobile.example.com/sense/install/ You will be presented with login page. Enter your credentials and touch
|
Download the iOS application
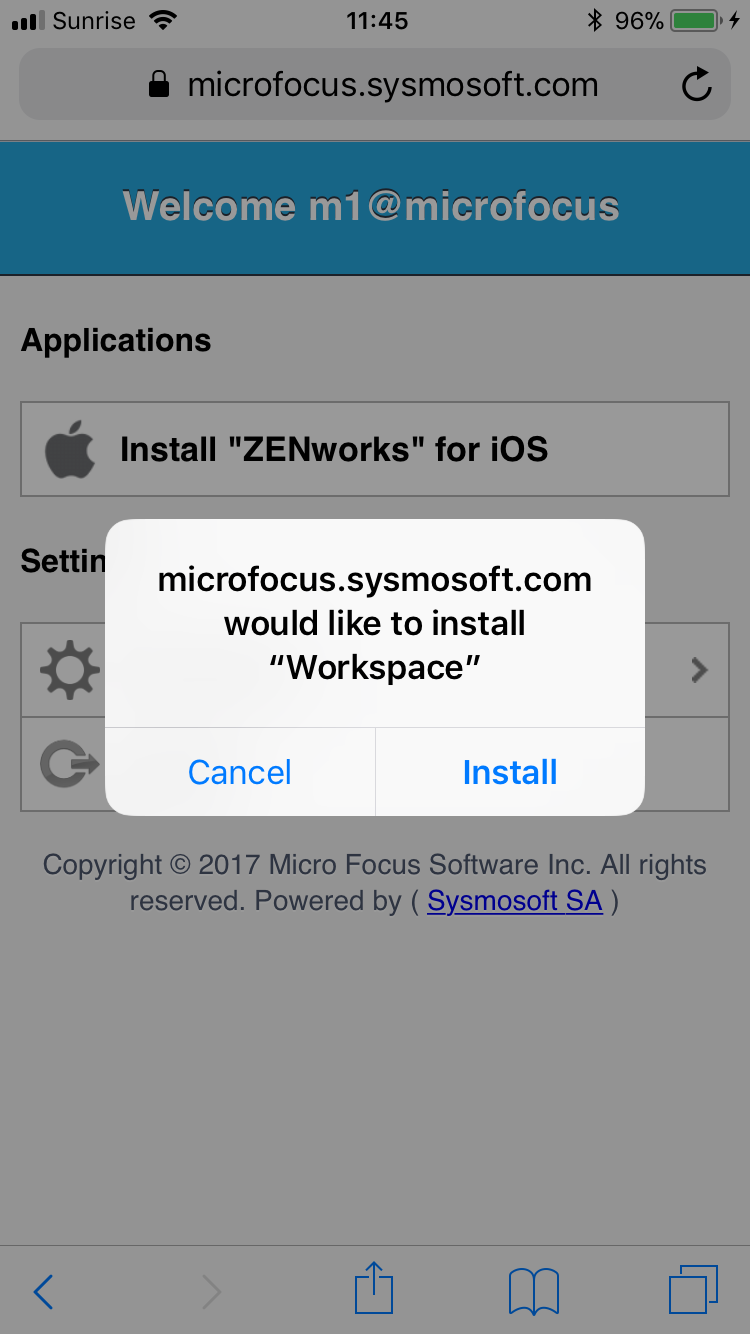
|
After login, you will be offered to download all available applications. Touch You will be asked to confirm that you want to download the app. Touch When the download is completed, the ZENworks Mobile Workspace application should be available in your SpringBoard. |
Launch the application

|
The first time you launch the ZENworks Mobile Workspace application, you need to trust manually the enterprise certificate. |
Trust the enterprise certificate
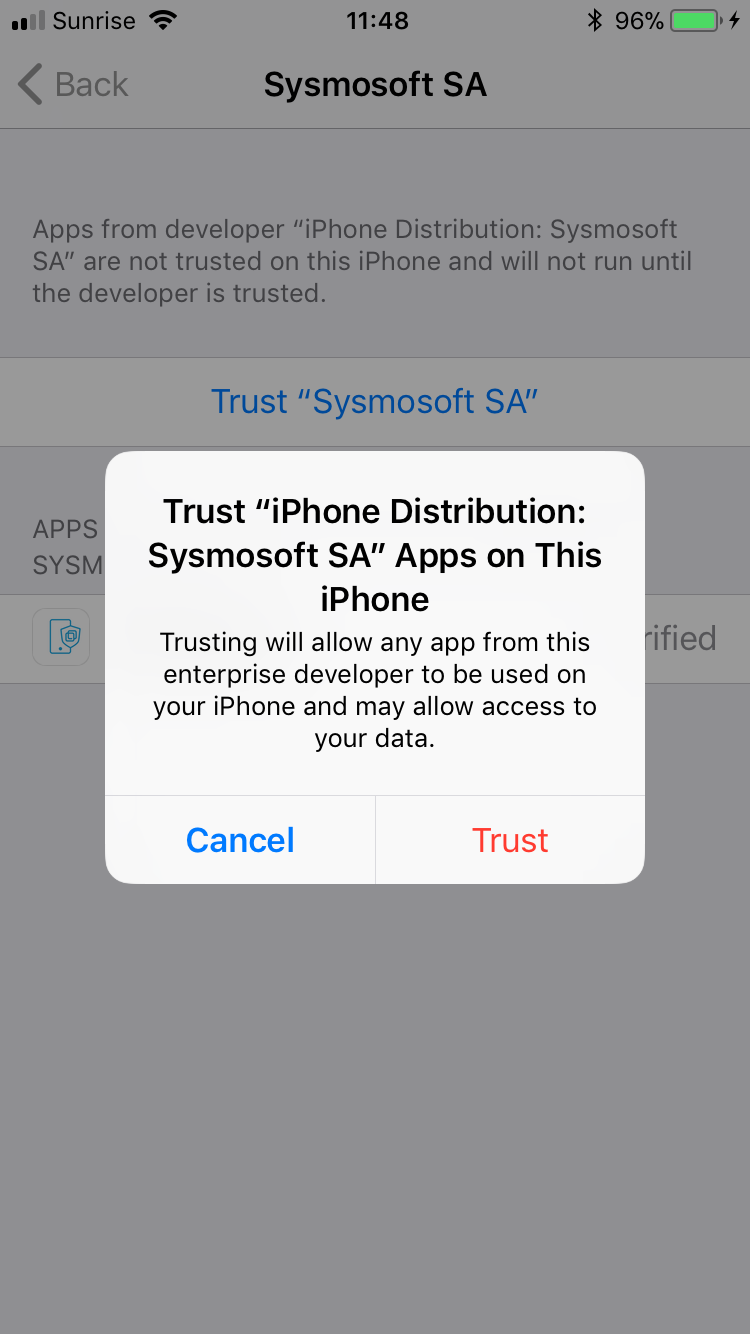
|
Trust the enterprise certificate:
Now your able to launch the ZENworks Mobile Workspace application. |
Launch the application
When you open the ZENworks Mobile Workspace application, you can have three different views
-
The login view
-
The enrollment view
follow the different action for each specific view.
Configure server address

|
Enter the server address provided by your IT admin and touch One of the following has been provided:
|
Enroll a user
When you launch for the first time the ZENworks Mobile Workspace application, you need to enroll yourself.
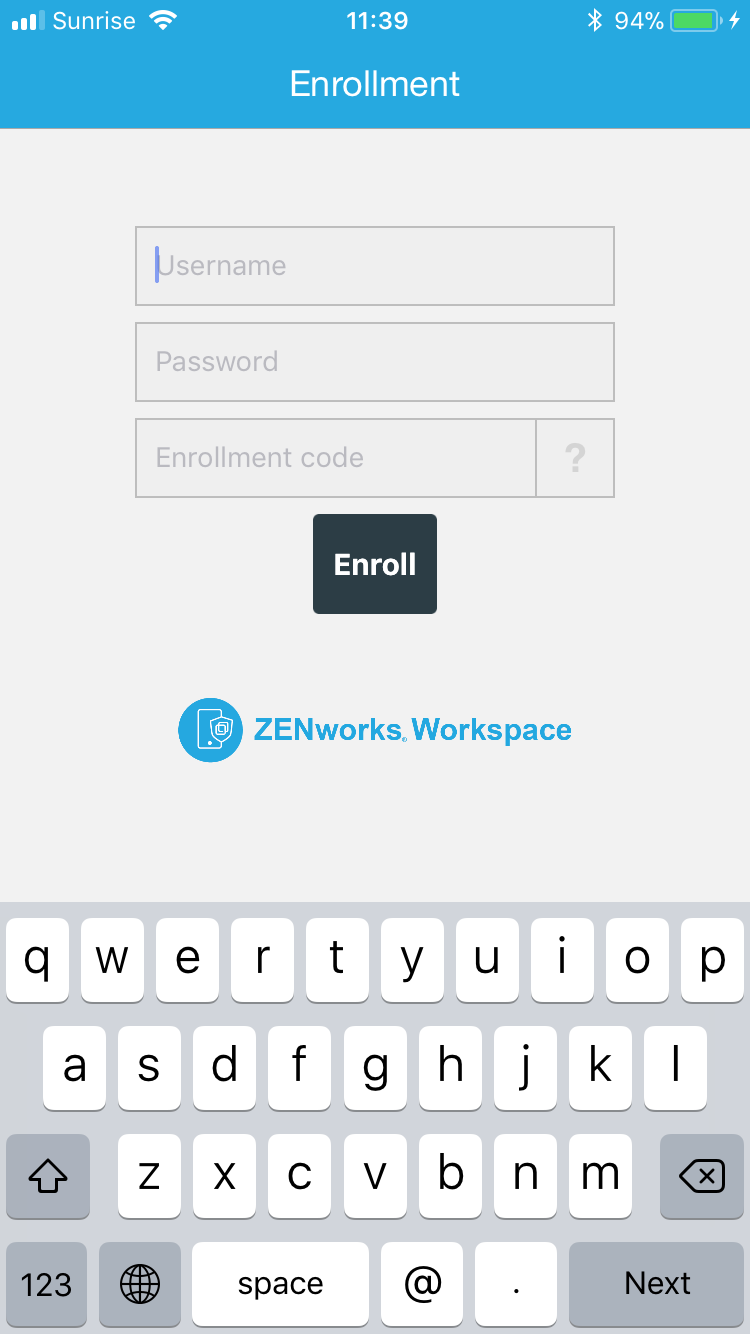
|
For that you need:
|
Get the enrollment code
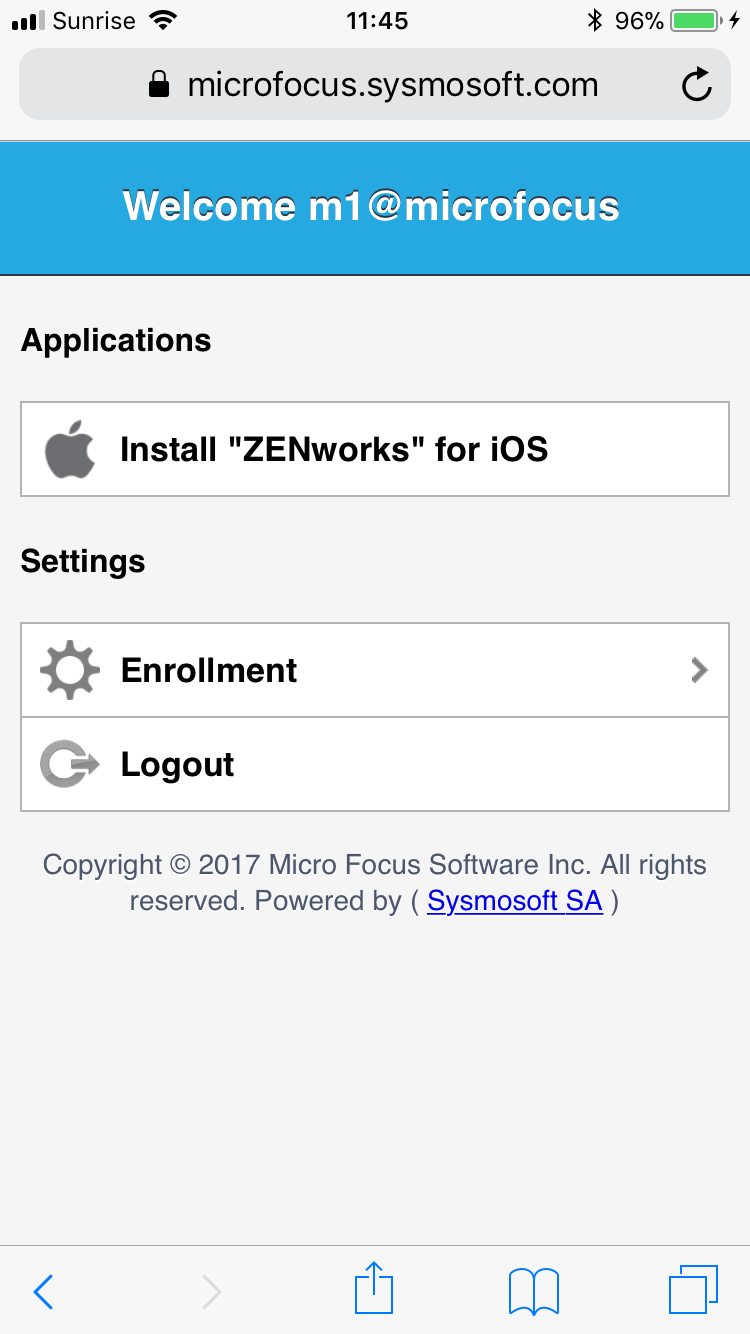
|
To get your enrollment code, log in to the web server. Touch |
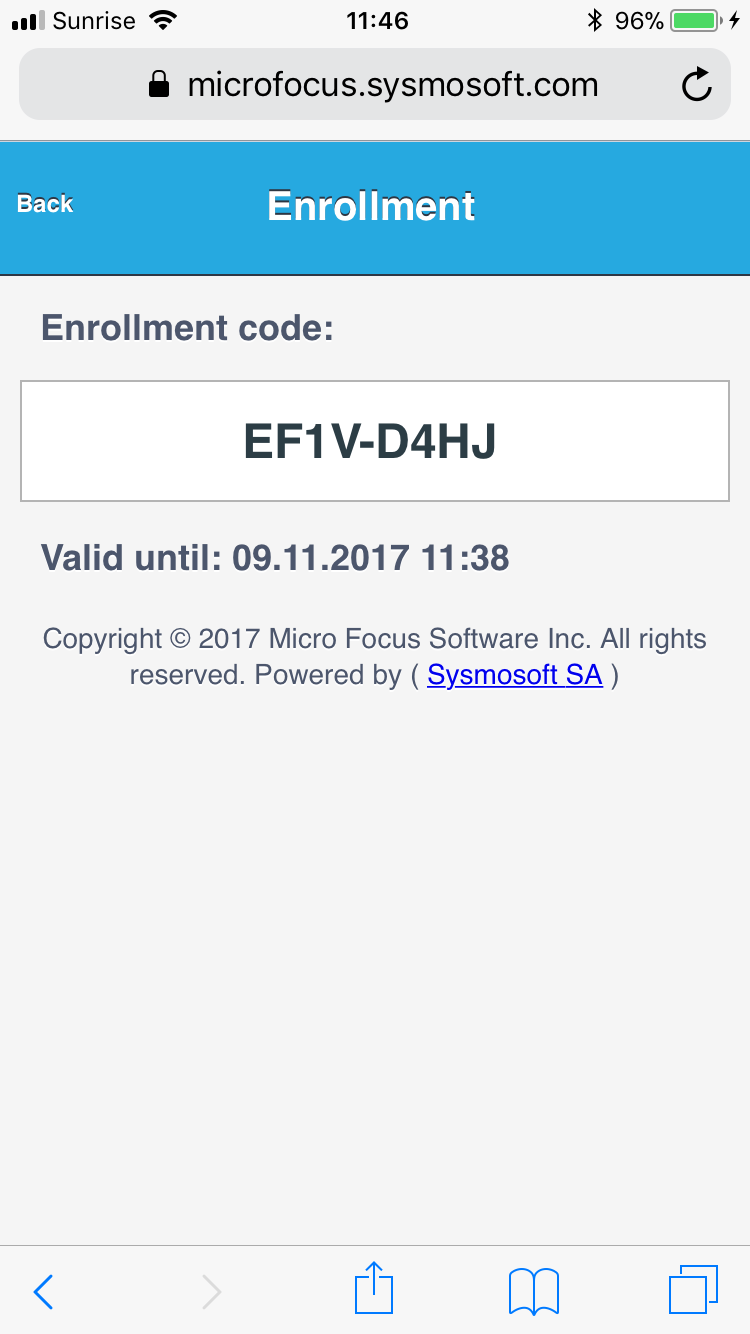
|
You see your enrollment code. If not, ask your IT Admin to generate one for you. |
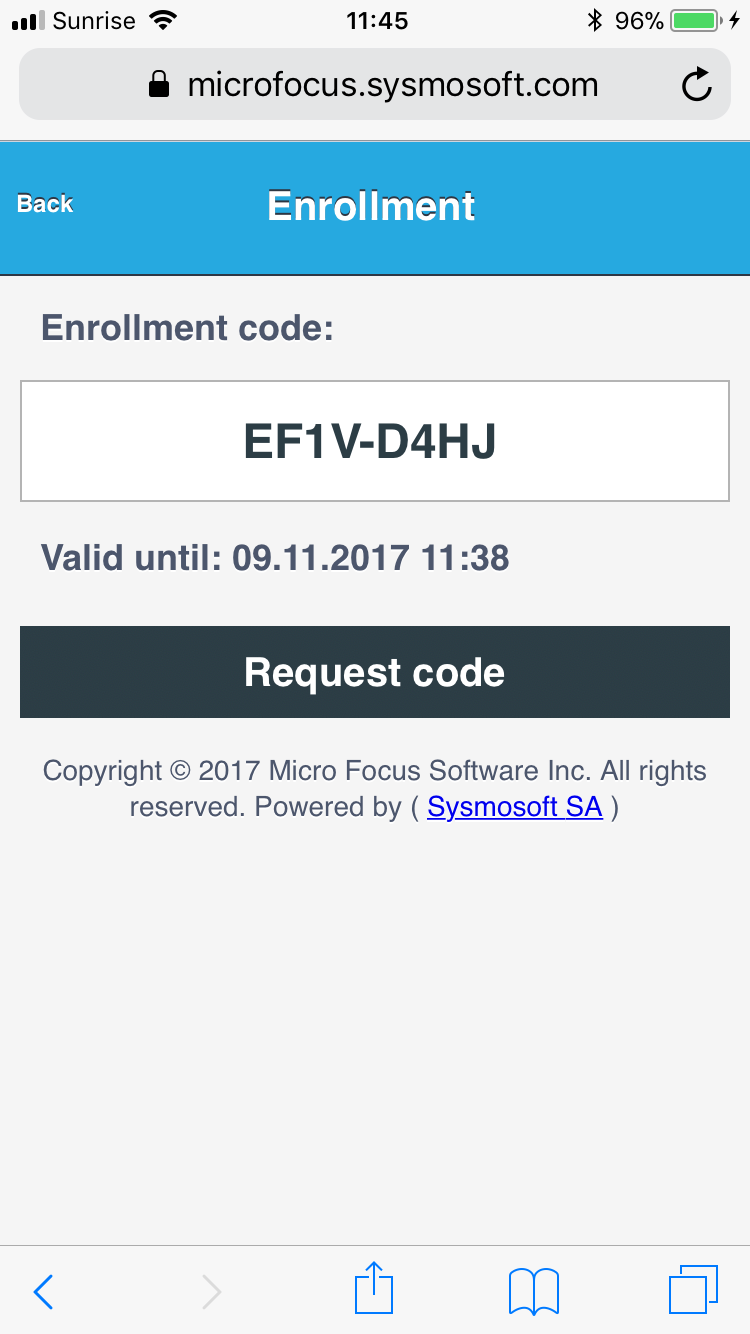
|
If it is available, you can generate an enrollment code by touching |
Disenroll
If for any reason the user is not able to enroll and login anymore even after IT admin action, disenrollment could be used at last resort.

|
Open ZENworks Mobile Workspace application. Touch the wheel on the upper-left corner. |
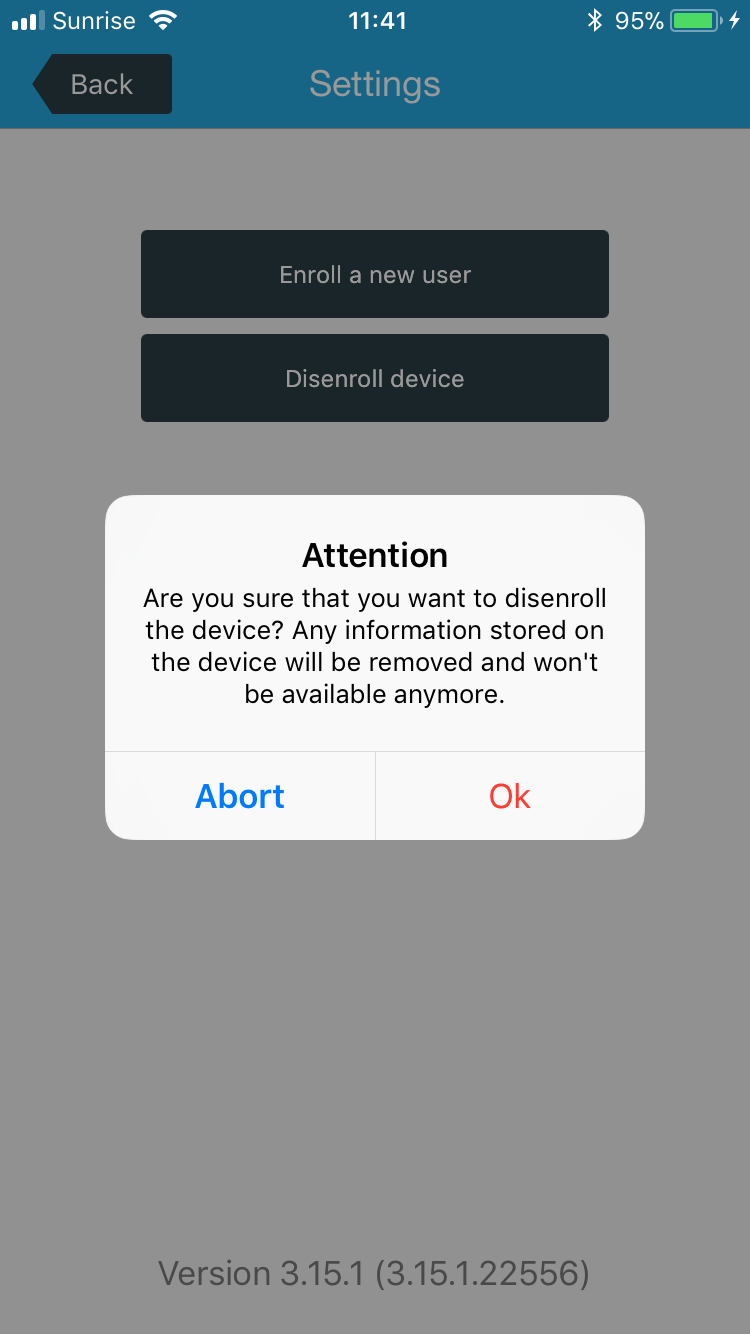
|
Touch Confirm the disenrollment by touching
|