ZENworks Using Wake-on-LAN
Wake-on-LAN (WOL) is a feature available on devices and is used to remotely wake up devices that are in shutdown, sleep, or hibernate mode. To perform WOL, you need to enable the WOL option along with certain hardware settings on the device. Wake-on-LAN works only on physical devices with wired network connections.
WOL works within the same subnet. For WOL to work across subnets, you need to make some changes in the router to forward WOL broadcast packets.
See the following sections for more information.
1.0 Prerequisites
The device should be
-
Connected to a power source
-
Connected to a network through a LAN
-
A managed device that is registered to the ZENworks Management Zone
-
The proxy server should be registered to the ZENworks Management Zone if the target device is in different subnet.
2.0 Wake- on-LAN on Windows
For Windows-managed devices, enable the following hardware settings before you start using Wake-on-LAN
2.1 Enabling Wake-on-LAN in BIOS
To enable the Wake-on-LAN option in the BIOS set up of the device:
-
Enter BIOS Setup during boot up.
-
Go to the Power menu.
-
Set Wake-on-LAN to Power On.
-
Save and exit the BIOS Setup.
2.2 Enabling Wake-on-LAN in Network Adapter
See the following sections for more information on enabling WOL in the network card for different Windows platforms:
NOTE:Administrative rights are required for this process. Configuration of the network card can vary depending on the type of network adapter and operating system version.
Windows XP
To enable Wake-on-LAN for the network card on Windows XP devices:
-
Open the Control Panel of the managed device.
-
Click Administrative Tools > Computer Management > Device Manager.
-
Go to Network Adapters > right click on the required network adapter > Properties.
-
Click Power Management.
-
Check all wake-on-LAN options in the Wake-on-LAN section.
-
Click OK.
Windows 7
To enable Wake-on-LAN for the network card on Windows 7 devices:
-
Open the Control Panel of the managed device, then click Administrative Tools.
-
Click Computer Management > Device Manager.
-
Click Power Management > Network Properties.
-
Under Network Adapters, select the required network adapter, then click Properties.
-
Click Power Management.
-
Check the Allow this device to wake the computer option.
-
Click OK.
Windows 8 and 8.1
To enable Wake-on-LAN for the network card on Windows 8 devices:
-
Open the Control Panel of the managed device, then click System and Security.
-
Under Power Options, click the Change what power buttons do link.
-
Click the Change settings that are currently unavailable link.
-
Check the Turn on fast startup (recommended) option.
-
Click Save Changes.
NOTE:On a Windows 8 and 8.1 devices, WOL is not supported in shut-down mode and it is supported in Sleep or Hibernate mode.
Windows 10
To enable Wake-on-LAN for the network card on Windows 10 devices:
-
Open the Control Panel of the managed device, then click Administrative Tools.
-
Click Computer Management > Device Manager.
-
Under the Network Adapters section ,right-click the required network adapter and from the context menu, select Properties.
-
Click the Power Management tab.
-
Check the Allow this device to wake the computer option.
-
Click OK.
3.0 Wake-on-LAN – How it Works
After enabling the WOL related hardware settings, you can start performing WOL task. The WOL task involves a ZENworks Primary Server, a proxy server and, a target managed device.
Proxy Server: The proxy server can either be a Linux or a Windows device and should also be registered to ZENworks management zone. The proxy server can also be a virtual machine or a physical device.
NOTE:The proxy server can either be a managed device or a Satellite Server. The Linux proxy server is supported beginning with ZENworks 11.2.4.
The following sections provide information about how WOL works:
3.1 Waking Up Managed Devices which are in Same Subnet
Once the WOL task is initiated on the specified schedule, the ZENworks Primary Server sends magic packets directly to the target managed device. In this case, the use of a proxy server is optional because the ZENworks Primary Server itself acts as a proxy server as the target managed device and the ZENworks Primary Server are in the same subnet.
3.2 Waking Up Managed Devices which are in Different Subnet
Once the WOL task is initiated on the specified schedule, the ZENworks Primary Server sends magic packets to the configured proxy server to wake up the target managed device. In this case, you need to choose a satellite server or a managed device as a proxy server to forward magic packets to the target device.
3.3 Magic Packets
Magic Packet is a broadcast for the particular subnet which contains the hardware or MAC address of a specific network card. This packet sends signals to the motherboard. The managed device receives this packet, checks if it contains correct information, then activates the power supply and boots the system. The WOL packets can only be sent through the local network.
Magic packets broadcasted within the subnet contain the subnet information, network broadcast address, and the MAC address of the target computer’s network card.
For details, see WOL - What happens in the background?.
4.0 Wake-on-LAN in ZENworks Control Center
Using ZENworks Control Center you can perform the WOL task either through Quick Task or through the bundle distribution schedule.
The following sections provide information about performing WOL in ZENworks Control Center:
4.1 Performing Wake-on-LAN through Quick Task
To wake up a managed device through Quick Task.
-
In ZENworks Control Center click Devices > Servers or Workstations.
-
Select the check box next to the target workstation or a server.
-
Go to Quick Task, then select Wake Up.
-
In the Wake Up dialog box, specify the following:
-
Automatically detect the server : Use this option when the ZENworks Primary Server and the target managed device are in the same subnet. In this case, the Primary Server itself acts as the proxy server.
When this option is selected, ZENworks automatically detects the Primary Server closest to the target managed device.
-
Use the following devices: Use this option when the ZENworks Primary Server and the target managed device are in different subnet. Click Add to select a Satellite Server or a managed device as a proxy server that is located in the same subnet of the target managed device.
NOTE:Proxy server should be a managed device or a Satellite Server. The Linux proxy server is supported from 11.2.4 onwards.You can configure more than one proxy server for sending wake-on-LAN magic packets. If one proxy server is not reachable, then the ZENworks Primary server sends magic packets to the next available proxy server.
-
-
Click Show Advanced Options to specify the IP address of the selected proxy server that is used for sending the magic packets to the target device. Specifying the IP address of a proxy server is required in a context where a particular device acting as a proxy server has more than one IP address.
-
Automatically detect the IP address: Select this option if you want ZENworks to automatically detect the IP address of the proxy server where the magic packets would be sent to the managed device.
-
Use the following IP address: After selecting this option, enter the IP address of the proxy server, then click Add to specify the IP address or addresses other than the default.
-
Number of Retries: The default value is 1. However, you can change it to any number between 0 and 5.
-
Time interval between Retries: The default value is 2 minutes. However, you can change it to any value between 2 and 10 minutes.
-
4.2 Performing Wake-on-LAN through Bundle Distribution
The WOL feature in ZENworks Control Center allows you to perform bundle management operations on powered off devices by waking them up automatically.
To wake up a managed device through bundle distribution:
-
In ZENworks Control Center, click Bundles.
-
Select the check box next to the required bundle.
-
Click Action > Assign to Device.
-
Select a target device, then click OK.
The target device is listed in the Assign Bundle page.
-
Select the required shortcut location, then click Next.
-
Select the Distribution Schedule on the schedules page.
-
Click Next, then select the Wake-on-LAN (Applies to Devices only) check box on the Bundle Distribution Schedule page.
-
Click Options to use a different proxy server. Click Show Advanced Options to change the default Proxy and IP details.
For details, see Step 4 and Step 5 in Performing Wake-on-LAN through Bundle Distribution.
-
Click Next. The distribution schedule details are displayed.
-
Click Finish.
After the bundle with distribution schedule is assigned to the managed device with the WOL option configured, the managed device is woken up according to the schedule, and then the bundle is assigned and distributed.
4.3 Performing Wake-on-LAN through the Command Line Interface
You can perform Wake-on-LAN on workstations and servers through the command line interface:
-
Waking up a workstation: See
workstation-wakeup (ww) (workstation object path) [...] [options]
in ZENworks Command Line Utilities Reference.
-
Waking up a server: See
server-wakeup (sw) (server object path) [...] [options]
in ZENworks Command Line Utilities Reference.
5.0 Workflow Diagrams
5.1 WOL - Steps Performed in ZENworks Control Center
This diagram shows how to use the WOL feature through Quick Task in ZENworks Control Center.
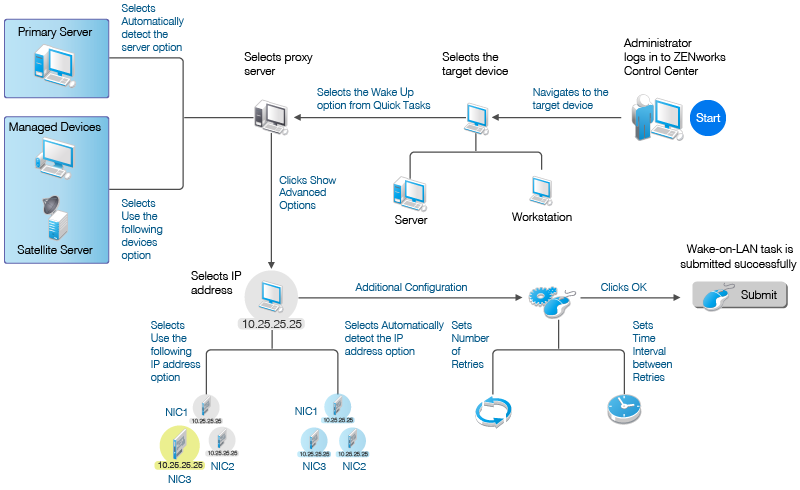
5.2 WOL - What happens in the background?
This diagram shows how the actual WOL task is carried out in the background when initiated.
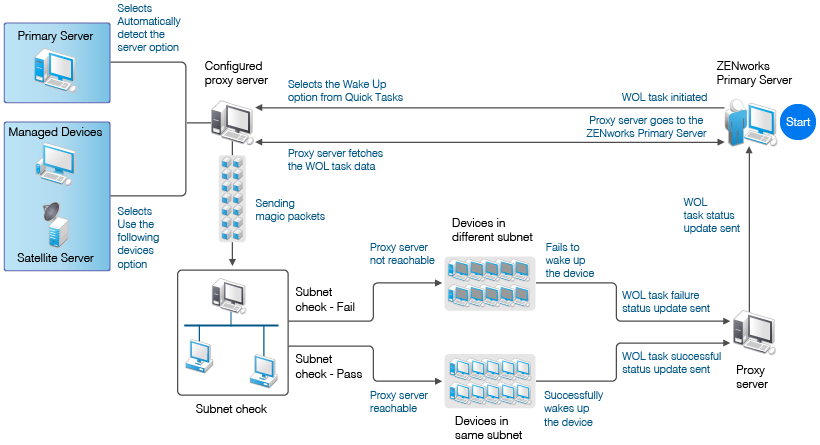
6.0 Wake-on-LAN Scenarios
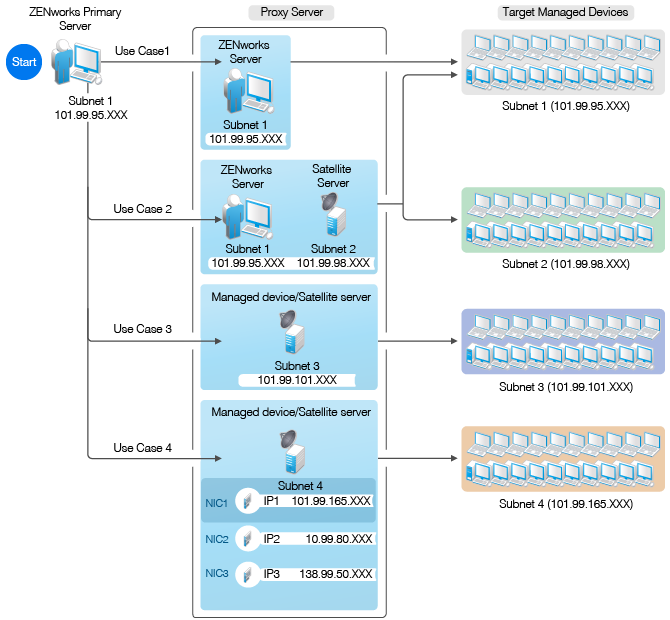
This diagram shows Subnet 1, Subnet 2, Subnet 3, and Subnet 4 respectively. All devices that are located in these four subnets are managed by a ZENworks Primary server located in Subnet 1.
6.1 Use Case 1
An administrator wants to wake up devices located in Subnet 1. In this case the Primary Server itself acts as a proxy server because the target managed devices and the Primary Server are in the same subnet.
6.2 Use Case 2
An administrator who wants to wake up devices located in Subnet 1 and Subnet 2 in a single WOL task must specify the following as proxy servers:
-
A Satellite Server or a managed device that is located in Subnet 2.
-
A Primary Server or a Satellite Server or a managed device that is located in Subnet 1.
As a result, the target managed devices located in both Subnet 1 and Subnet 2 will get magic packets from those proxy servers that are also located in the subnet of the target devices.
6.3 Use Case 3
An administrator who wants to wake up only those devices that are located in Subnet 3 must specify a Satellite Server or a managed device as a proxy server that is located in the subnet of the target device.
6.4 Use Case 4
An administrator who wants to wake up devices located in Subnet 4 and must specify a proxy server that has multiple NICs or IP addresses. Then the WOL task is performed based on one of the following options selected:
-
Automatically detect the IP address: If the administrator selects this option, then ZENworks wakes up the devices that are reachable and that have IP addresses that match the subnet of the target device.
-
Use the following IP address: If the administrator selects this option, then ZENworks uses the IP address to wake up the devices that are reachable and that are in the subnet of the target managed device.
7.0 Troubleshooting Wake-on-LAN
WOL is not supported in shutdown mode on a Windows 8 managed device
-
Open the Control Panel of the managed device.
-
Click System and Security.
-
Under Power Options, click the Change what power buttons do link.
-
Click the Change settings that are currently unavailable link.
-
Uncheck the Turn on fast startup (recommended) check box.
8.0 Legal Notice
For information about legal notices, trademarks, disclaimers, warranties, export and other use restrictions, U.S. Government rights, patent policy, and FIPS compliance, see .
© Copyright 2008 - 2023 Open Text
The only warranties for products and services of Open Text and its affiliates and licensors (“Open Text”) are as may be set forth in the express warranty statements accompanying such products and services. Nothing herein should be construed as constituting an additional warranty. Open Text shall not be liable for technical or editorial errors or omissions contained herein. The information contained herein is subject to change without notice.