ZENworks Remote Management - Using Join Proxy
Typically, when you want to remote control a device that is in a private network or on the other side of a firewall or router that is behind NAT (Network Address Translation), you need to install a remote management proxy server on the same NAT environment that the device is in. This requires an interface machine. This creates a challenge when a managed device is moved to a new off-site location, because each off-site location is a NAT environment and you cannot have a single remote management proxy for devices across different NAT environments.
A satellite role called Join Proxy removes this limitation. The Join Proxy satellite server allows Windows managed devices located in various private networks to be remotely managed.
1.0 Prerequisites
Ensure that you have the following:
-
A Linux or Windows managed device with public IP address.
-
At least one Primary Server to update the Join Proxy connection status in the database.
-
The administrator should define certain locations as private.
The following table provides the information about the supported platform:
|
Platform |
Join Proxy Role Support |
Remote control using Join Proxy |
|---|---|---|
|
Windows |
Yes |
Yes |
|
Linux |
Yes |
No |
|
Mac |
No |
No |
2.0 Configuring the Join Proxy Role
In ZENworks, Join Proxy is a role that is by default assigned to Primary Servers; you can also assign this role to Satellites.
You can add the Join Proxy role to a ZENworks 11SP3 or later Windows or Linux managed device to make it a Join Proxy server in order to perform remote management operations on Windows managed devices that are in a private network.
To configure the Join Proxy Role, complete the following tasks:
2.1 Assigning the Join Proxy Role to a Device
In ZENworks Control Center, you first select a device for which you want to assign the Join Proxy role. You can choose either a Primary Server or a Satellite as the Join Proxy.
If you select a Primary Server for the Join Proxy role, there is no need to further configure the server in ZENworks Control Center. However, you can reconfigure the Join Proxy configuration settings by manually editing the joinproxy.properties file on the Primary Server device in the following location:
-
On Windows: ZENWORKS_HOME\conf\
-
On Linux: /etc/opt/microfocus/zenworks
If you plan to use a Satellite, then you need to assign the Join Proxy role to the Satellite server, by using the following steps:
-
In ZENworks Control Center, click Devices > Servers or Workstations.
-
In the Servers or Workstations panel, select the check box for the device that you want to promote to Satellite server.
-
Click Action > Configure Satellite Server.
-
In the Configure Satellite Server dialog box, select the check box next to Join Proxy, then click Configure.
-
In the Join Proxy Role Settings dialog box, specify the Port on which the Join Proxy listens for a connection. The default port number is 7019.
NOTE:This is required only if the Join Proxy is running a firewall or is behind a network firewall.
-
Specify the maximum number of devices that are allowed to connect to the Join Proxy. The default and the maximum value is 1000. Because satellite servers are dedicated to join proxy service, they allow more such connections without being overloaded.
NOTE:For a Primary server, the default value is 100.To manually increase this limit, update the joinproxy.properties file and restart the Join Proxy service. Increasing the join proxy connection limit on a Primary server might overload it when more devices start connecting to the Primary server.
Though the range for maximum number of connections is from 1- 65535, if you specify a number greater than 1000, the following message is displayed:
Maximum number of connections exceeding 1000 may impact the performance of Join Proxy adversely. Do you want to continue anyway?
-
Specify the frequency interval at which the Join Proxy should check to see whether the devices are still connected to it. The default value is one minute.
If you specify a lower value in this field, status updates are faster in the database. However, this might result in higher traffic on the network, depending on the number of devices connected to the Join Proxy.
NOTE:Based on the frequency specified here, Join Proxy will send packets to all the managed devices connected to it, to detect the connection status and update it in the database. This enables remote operators to connect to managed devices through Join Proxy, in order to perform remote sessions on Windows managed devices that are in a private network.
-
Click Ok to return to the Configure Satellite Server dialog box.
For details on Satellite Roles, seeUnderstanding the Satellite Roles
in the ZENworks Primary Server and Satellite Reference.
2.2 Creating Locations
After assigning the Join Proxy role to the device, you need to create a location by providing a location name and then associating the desired network environments with the location. For details, see Creating Locations
in the ZENworks Location Awareness Reference.
2.3 Associating Join Proxy to the Created Locations
After creating the location, You also need to configure the Join Proxy Closest Server rules for the location and network environment; tis ensures that the managed device connects to the closest Join Proxy servers defined for it in the location. You need to modify the list of the closest servers for the location or locations in which you want to use a Join Proxy. Typically, at least the unknown location is configured to use a Join Proxy.
For details, see Adding Closest Servers to Locations
in the ZENworks Location Awareness Reference.
-
In ZENworks Control Center, click the created location, then click the Servers tab.
-
Click Add in the Join Proxy Servers list.
-
In the Select Join Proxy Servers dialog, click either Servers or Workstations to select a device or a server. You can choose either a Primary Server or a Satellite as the Join Proxy.
-
Click OK.
The selected servers are listed under Join Proxy servers.
-
Click Move Up or Move Down as necessary to change its order in the list.
-
Click Apply.
2.4 Refreshing the Managed Device to View the New Closest Servers List
You need to refresh the managed device after associating the Join Proxy to the locations; this ensures that the device reads the new closest servers list. You will be able to see the Join Proxy server(s) in the ZENworks Agent status page, if the managed device is already in a location that has a Join Proxy configured.
For details, see Viewing the Agent’s Status
and Viewing the Closest Server Details
in the ZENworks Agent Help.
3.0 Remote Controlling the Managed Device - Join Proxy
When you have enabled Join Proxy and configured the agent to use the Join Proxy in specific locations, you can start remotely managing the devices through the Join Proxy.
-
In ZENworks Control Center, select the device that you want to remote control.
-
Select Actions > Remote Control.
-
Click the More Options link to access the Join Proxy related fields. These are populated by default.
NOTE:If the managed device you are trying to remotely control is already connected to the Join Proxy, then the Route Through Join Proxy option is selected by default and the values for the Join Proxy and Join Proxy Port options are populated.
Alternately, if you are trying to launch a remote operation without selecting a device and have manually entered an IP address /DNS name, then you need to enter the address and port of the Join Proxy.
-
Click OK to initiate the remote session.
During the connection negotiation, the initial connection is made with the Join Proxy. Thus, by deploying the Join Proxy satellite or Primary Server in the demilitarized zone (DMZ), you can now remotely manage Windows devices regardless of whether they are behind one or more NATs.
4.0 Workflow Diagrams
4.1 Stage 1
Figure 1 Assigning the Join Proxy Role to a device
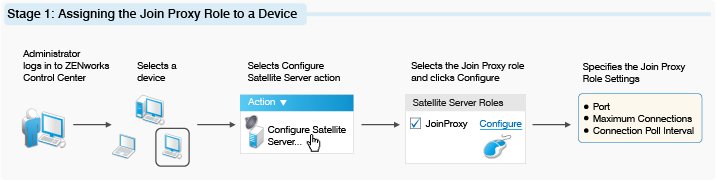
4.2 Stage 2
Figure 2 Creating a Location
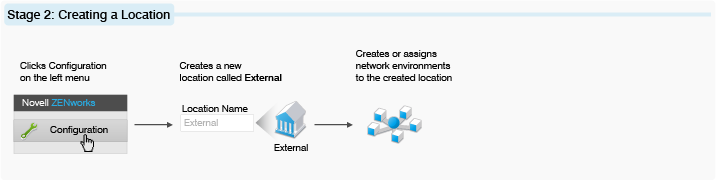
4.3 Stage 3
Figure 3 Assigning Join Proxy to the Created Location
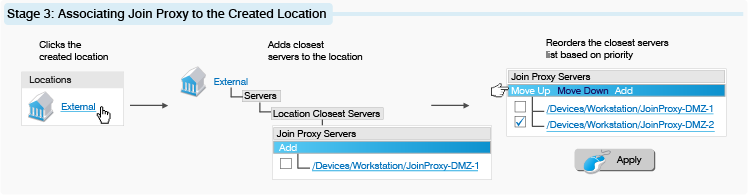
4.4 Stage 4
Figure 4 Refreshing the Managed Device

4.5 Stage 5
Figure 5 Remote Controlling the Managed Device through Join Proxy
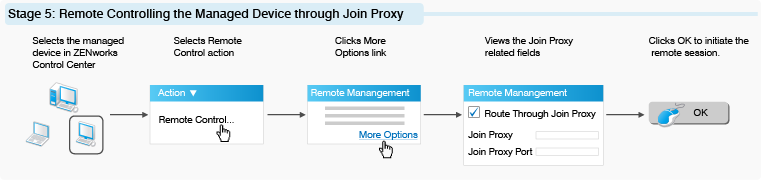
5.0 Legal Notice
For information about legal notices, trademarks, disclaimers, warranties, export and other use restrictions, U.S. Government rights, patent policy, and FIPS compliance, see https://www.microfocus.com/en-us/legal.
© Copyright 2008 - 2022 Micro Focus or one of its affiliates.
The only warranties for products and services of Micro Focus and its affiliates and licensors (“Micro Focus”) are set forth in the express warranty statements accompanying such products and services. Nothing herein should be construed as constituting an additional warranty. Micro Focus shall not be liable for technical or editorial errors or omissions contained herein. The information contained herein is subject to change without notice.