 Novell is now a part of OpenText
Novell is now a part of OpenTextInventory data can accumulate over a period of time, increasing the ZENworks database size and slowing down the inventory reporting process. To maintain database efficiency, you should purge the historical inventory data regularly. This process of deleting unwanted, obsolete inventory data is called purging the inventory history.
Ensure that you have a knowledge of the company policy to decide on the kind of data that is to be retained or purged.
Ensure that you have sufficient rights to schedule the purging task.
Ensure that you have the Device Rights > Modify right.
Ensure that you have the View Detailed Inventory right.
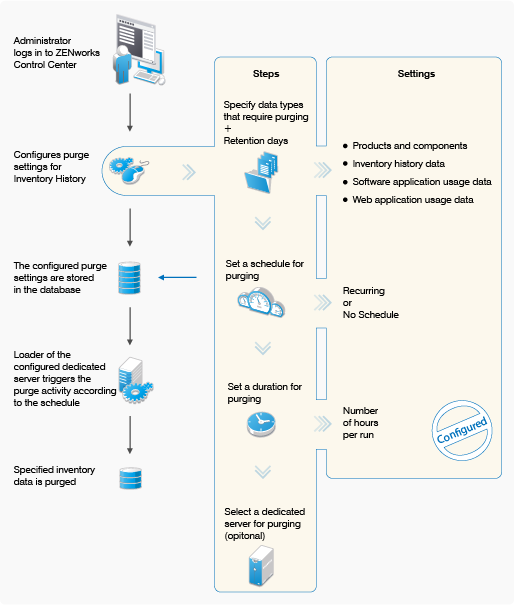
In ZENworks Control Center, click Configuration.
Under Management Zone Settings, click Inventory, then click Purge Inventory History.
Click Purge Inventory History.
Configure the Purge History Settings:
Remove the deleted products and components older than x day(s): Specify the number of days after which to purge deleted product and component data. The default value is 180 days.
Remove the inventory history data older than x day(s): Specify the number of days after which to purge the inventory history. The default value is 180 days.
Remove the Software Application Usage data older than x day(s): Specify the number of days after which to purge the software application usage data collected for Asset Management. The default value is 180 days.
Remove the Network Software Usage data older than x day(s): Specify the number of days after which to purge the network software usage data collected for Asset Management. The default value is 180 days.
Remove the Web Application Usage data older than x day(s): Specify the number of days after which to purge the Web application usage data collected for Asset Management. The default value is 180 days.
For example, if you enter 190 days as the value, all data older than 190 days is deleted.
Select one of the following as the schedule for purging the history:
Recurring: Inventory data is purged each week on the specified time of a given day.
No Schedule: Inventory data is never purged.
Ensure that you set a purging schedule that does not occur during the peak load condition of the server.
Use the Duration of the job in hours / run option to specify the maximum number of hours the purging process runs.
If time expires before all data is purged, the purging process continues at the next scheduled time.
In the Dedicated Server to run Inventory Pruning field, browse for and select a ZENworks Primary Server, then click OK.
Purging is performed by the selected Primary Server. If you do not select a server, then purging is performed by any server.
Click OK to save your settings.
NOTE:Use the loader-messages.log file to view and monitor the progress of the scheduled purging task in the following location:
Windows:
%ZENWORKS_HOME%\logs
Linux:
\var\opt\novell\log\zenworks
For information about legal notices, trademarks, disclaimers, warranties, export and other use restrictions, U.S. Government rights, patent policy, and FIPS compliance, see https://www.novell.com/company/legal/.
© Copyright 2008 - 2020 Micro Focus or one of its affiliates.
The only warranties for products and services of Micro Focus and its affiliates and licensors (“Micro Focus”) are set forth in the express warranty statements accompanying such products and services. Nothing herein should be construed as constituting an additional warranty. Micro Focus shall not be liable for technical or editorial errors or omissions contained herein. The information contained herein is subject to change without notice.