Novell Vibe 3.3
When you begin to use Novell Vibe, the first thing you might want to do is set up your personal workspace and create a team workspace. This document explains how to get started with Vibe by accomplishing these important tasks.
1.0 Starting Novell Vibe
-
Launch a Web browser such as Mozilla Firefox or Internet Explorer.
-
Go to the URL of your corporation’s Novell Vibe site.
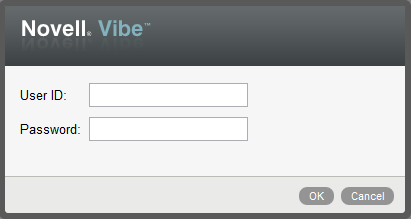
-
In the field, specify your Vibe username.
-
In the field, specify your Vibe password.
If you do not know your Vibe username and password, contact your Vibe administrator.
-
Click .
2.0 Getting to Know the Novell Vibe Interface and Its Features
When you first launch Novell Vibe, you see the What’s New page.
You can easily navigate to your personal workspace by clicking , which includes the following toolbars and features:
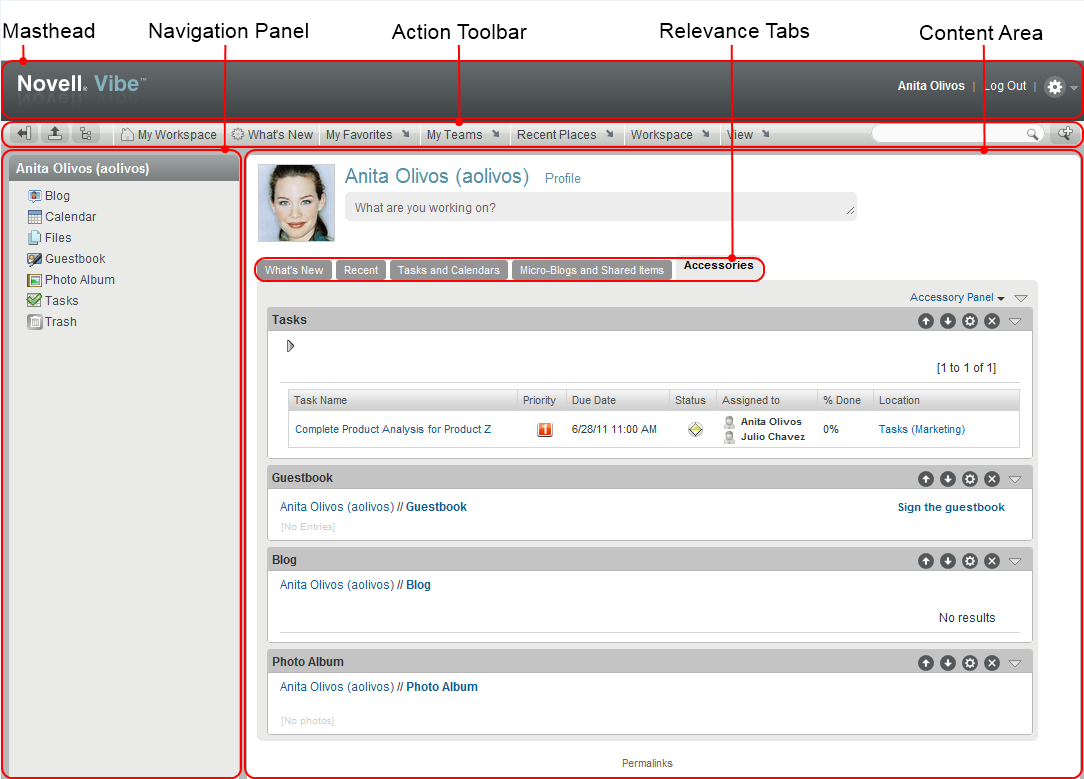
2.1 Understanding the Masthead
The Masthead contains the following features:
Personal Workspace Link: Quickly access your personal workspace by clicking your linked name.
Log Out Link: Logs you out of the Vibe site.
Settings:
![]() Displays the following options:
Displays the following options:
-
Personal Preferences:
 Displays your personal preferences, such as the way you want entries to be displayed and how many entries you want to appear on a given page.
Displays your personal preferences, such as the way you want entries to be displayed and how many entries you want to appear on a given page.
-
News Feed:
 Displays live feeds of the latest entries in your teams, places you are following, or across the entire site.
Displays live feeds of the latest entries in your teams, places you are following, or across the entire site.
-
Vibe Resource Library:
 Displays the Vibe Resource Library, which includes additional information and resources, including downloadable custom forms and workflows, relevant articles, and more.
Displays the Vibe Resource Library, which includes additional information and resources, including downloadable custom forms and workflows, relevant articles, and more.
-
Help:
 Displays the Vibe Help documentation.
Displays the Vibe Help documentation.
2.2 Understanding the Navigation Panel
The Navigation panel contains a navigation tree that displays the current workspace and all sub-workspaces and sub-folders.
2.3 Understanding the Action Toolbar
The Action toolbar contains the following features:
Expand/Contract Navigation Panel Icon:
![]() Hides and displays the Navigation panel.
Hides and displays the Navigation panel.
Expand/Contract Masthead Icon:
![]() Hides and displays the Masthead.
Hides and displays the Masthead.
Workspace Toolbar Icon:
![]() Displays the Workspace toolbar, which enables you to quickly navigate to any location where you have appropriate rights.
Displays the Workspace toolbar, which enables you to quickly navigate to any location where you have appropriate rights.
My Workspace: Displays your personal workspace.
What’s New: Displays the What’s New page, where you can quickly see what’s new in your teams, favorite places, and more.
My Favorites: Enables you to add a place as a favorite, or to quickly visit your favorite places on the Vibe site.
My Teams: Displays links to all of the team workspaces where you are a member.
Recent Places: Displays the places that you have most recently visited.
Workspace: (This option is displayed only when you are viewing a workspace.) Provides various functions that enable you to manage the workspace, including adding new folders, managing access control, configuring the workspace, and more.
Folder: (This option is displayed only when you are viewing a folder.) Provides various functions that enable you to manage the folder, including adding new folders, managing access control, configuring the folder, and more.
View: Enables you to accomplish various tasks, such as seeing what’s new or unread in the workspace or folder, viewing who has access, viewing the Vibe clipboard, and accessing the Vibe Trash.
Search: Enables you to search the entire site for entries, places, and people. You can locate subject-matter experts, or see what information is available concerning a particular topic.
Click the icon ![]() if you want to specifically search for a person, place, or a tag. You can also use a saved search or perform an Advanced Search.
if you want to specifically search for a person, place, or a tag. You can also use a saved search or perform an Advanced Search.
2.4 Understanding the Relevance Tabs in the Home Page of Your Personal Workspace
The home page of your personal workspace contains various tabs that are designed to help facilitate your work. Use these tabs as a central location where you can quickly be informed of new entries, upcoming tasks, your daily meetings, and more.
What’s New: Enables you to quickly see new entries in your teams, places you are following, or across the entire site.
Recent: Enables you to view entries that you have recently posted, and entries that you have recently visited. You can view who has recently visited your workspace, as well as see your personal tags.
Tasks and Calendars: Enables you to view tasks that are assigned to you, as well as today’s events from the calendars you are following.
Micro-Blogs and Shared Items: Enables you to view the micro-blog entries of the people you are following, as well as items that people have shared with you.
Accessories: Contains an Accessory panel that lists entries from your Guestbook, Blog, and Photo Album folders.
2.5 Understanding the Content Area
The Content Area in Vibe is where the majority of information is displayed, such as workspaces, folders, and entries.
3.0 Setting Up Your Personal Workspace
Before you take advantage of all of the features and functionality of Novell Vibe, you might want to customize your personal workspace.
3.1 Modifying Your Profile
You might need to manually update your profile in order for important contact information to be seen, such as your e-mail address, phone number, time zone, and picture.
Another reason to modify your profile is to publicize your skills and past experience to other Vibe users. One advantage of Vibe is the ability to find experts on any subject within your organization. You, as a Vibe user, have the ability to be a subject-matter expert.
NOTE:If you are unable to modify your personal information (such as your Vibe password) as described in this section, it is probably because your personal information is being synchronized from an external directory server. You must consult your Vibe administrator to make changes.
-
In the home page of your personal workspace, click the link next to your name and avatar.
or
Click your icon
 , located next to any entry that you have created or modified, then click .
, located next to any entry that you have created or modified, then click .
Your profile is displayed.
If you are a new user, your profile probably does not currently contain much information.
-
Click in the upper right corner of the profile.
The User page is displayed.
-
Change your password, e-mail address, phone number, time zone, language of the interface, upload a picture, and more.
-
When you are finished modifying your profile, click .
3.2 Branding Your Workspace
Adding a personal brand to your workspace can enhance the appearance of your workspace and make you feel more at home.
-
Navigate to your personal workspace.
-
Click > .
The Workspace/Folder Branding dialog box is displayed.
-
Specify the following information to create your desired brand:
Use Branding Image: Select this option if you want to use the drop-down list to select an existing image, or click the icon
 to browse to an image on your computer’s file system.
to browse to an image on your computer’s file system.
Use Advanced Branding: Select this option, then click if you want to create a brand that includes advanced features, such as a YouTube video.
You can add a YouTube video in your branding section by clicking the icon
 .
.
Background Image: Click the icon
 to browse to an image on your computer’s file system. The provided drop-down list contains images only if you are branding a team workspace and if you have attached images to the workspace
to browse to an image on your computer’s file system. The provided drop-down list contains images only if you are branding a team workspace and if you have attached images to the workspace
The background image is displayed behind your regular branding.
Stretch Image: Stretches the background image so that it occupies the entire branding area.
If you stretch your background image, the image overrides any background color that you have set.
Background Color: Adds a background color that occupies the entire branding area. To change the background color, click the color name to the right of this field, select the new color, then click .
If you added a background image and stretched the image, the background color is not displayed.
Text Color: Changes the text color of the workspace name in the upper right corner of the branding area. To change the text color, click the color name to the right of this field, select the new color, then click .
Clear branding: Click this option to clear all of your current branding selections.
-
Click .
Your workspace now displays the brand that you created.
4.0 Creating a Team Workspace
By default, everyone in Novell Vibe has rights to create a team workspace.
Team workspaces are the most common type of workspaces. They facilitate team objectives by enabling team members to quickly share files, share ideas, and work together more efficiently and effectively.
To create a team workspace:
-
Click the icon
 in the Action toolbar, then expand in the Workspace tree.
in the Action toolbar, then expand in the Workspace tree.
The Home Workspace directory is the highest-level folder in the workspace tree, and might be named something specific to your organization.
-
Click .
-
Click .
The Add a Team Workspace page is displayed.
If you do not see the option, your site administrator has not permitted you to create a new workspace at this level. Continue to expand the workspace tree, following the path of your organizational unit, click the name of the directory where you want to create the new team workspace, then click > . Ensure that you select in the section.
-
Specify the following information:
Title: Provide a title for the workspace.
Team Members: Specify the team members.
You can specify individual users, entire groups, or add names that are on your clipboard.
Workspace Folders: Select the folders that you want the workspace to contain.
If you later decide that you want to add additional folders, you can add them at any time.
Announcement: (Optional) Select the check box, then type a message in the field.
This message informs team members about the existence of the workspace, and can also explain the value of the workspace.
-
Click to create the new workspace.
5.0 Using Novell Vibe Folders
Novell Vibe includes multiple types of folders that enable you to organize the various kinds of information in your workspaces.
5.1 Discussion
Use discussions as a way of obtaining comments and feedback to questions and thoughts that you might have. You can start general discussion threads in the Discussion folder in your personal workspace. For discussion threads that are more specific to a project and team, start the discussion thread in the Discussion folder of an appropriate team workspace.
5.2 Blog
Blogs are a good way to express your thoughts about topics that are important to you. For example, if you are working on a project and are responsible for a certain aspect of that project, you can update your team on your individual progress by posting a blog in the Blog folder in the team workspace.
5.3 Calendar
Vibe enables you to create a Calendar folder in any workspace that you desire. You can maintain a personal calendar in your personal workspace, and then add separate calendars in your team workspaces to keep track of events that are specific to that team.
5.4 Guestbook
The Guestbook folder in Vibe is a place to store all of your guestbook entries. By default, users can sign your Guestbook by clicking the tab on the home page of your personal workspace. This is a quick way for your friends and co-workers to communicate with you.
5.5 Files
Files folders in Vibe make it easy to store and keep track of your files. You can store personal files in the Files folder in your personal workspace, and team-related files in your individual team folders. This makes it easy to share files with your teammates and others who might be interested in viewing them.
5.6 Milestones
Milestones folders track the progress of several Tasks folders. Milestones folders are most often used in Project Management workspaces, although they can also be used in other workspaces.
5.7 Micro-Blog
The Micro-Blog folder in Vibe is a place to store all of your micro-blog entries. Use the Micro-Blog feature to capture quick personal notes, or to inform others of what you are currently working on. This provides a greater transparency, so those you work with know what you are doing, and how they might offer assistance to help you accomplish your tasks.
You can navigate to someone else’s Micro-Blog folder to see what they have been working on, and possibly provide help by sharing your knowledge and experience.
5.8 Mirrored Files
Mirrored Files folders use a reference to a file system on an external server, instead of the Vibe file system where other Vibe information is stored. Mirrored Files folders can reference any WebDAV or local file path.
5.9 Photo Album
Photo albums store and display pictures. You can store your personal photos in the Photo Album in your personal workspace, and team-related photos in the Photo Album of the team workspace.
5.10 Surveys
Surveys folders store surveys that you or other Vibe users have created. Surveys enable you to poll team members, or any other Vibe users, about issues that are important to you, your team, or your company.
5.11 Tasks
Tasks folders keep track of the progress made in completing work assignments. Vibe enables you to create a Tasks folder in any workspace that you desire. You can maintain a personal Tasks folder in your personal workspace, and then add separate Tasks folders in your team workspaces to keep track of tasks that are specific to that team.
5.12 Wiki
Wiki folders contain wiki entries. A wiki is a set of related entries coauthored by folder participants. For example, the best-known wiki on the Internet is Wikipedia. Other examples of possible wiki content are glossaries, or policies and procedures.
6.0 Displaying Help Documentation
-
Click the icon
 in the upper right corner of each Vibe page, then click the Novell Vibe icon
in the upper right corner of each Vibe page, then click the Novell Vibe icon  .
.
When you click this icon, Vibe displays the Vibe User Guide in a new browser window.
7.0 Legal Notices:
Copyright © 2010-2012 Novell, Inc. All rights reserved. No part of this publication may be reproduced, photocopied, stored on a retrieval system, or transmitted without the express written consent of the publisher. For Novell trademarks, see the Novell Trademark and Service Mark list. All third-party trademarks are the property of their respective owners.