7.2 Creating a Template from a VM
Templates allow you to quickly clone new VMs that are based on the template’s configuration. You create a template from an existing VM, but it is created with some default settings so that it is not identical to the VM.
You can modify a template’s configuration. However, after you clone VMs from a template, the template configuration can no longer be modified without first deleting or detaching the VMs that were cloned from it. Therefore, when you create the template, plan to make all of your modifications before using it to clone new VMs.
IMPORTANT:If you define a CD-ROM or DVD-ROM in the template, it must be accessible through shared storage to any future target host server. Otherwise, the CD-ROM or DVD-ROM might not be included when a VM is cloned from the template and the VM will not start.
To create a template:
-
In the VM Client, click the view, right-click the VM that you want to use to create the template, then select .
The VM cannot be running during creation of the template because the VM’s image is modified.
-
In the VM Client, click the view, select the VM that you want to use to create the template, then do one of the following:
-
Click the
 button.
button.
-
Click > .
-
Right-click the VM, then select .
The following dialog box is displayed:
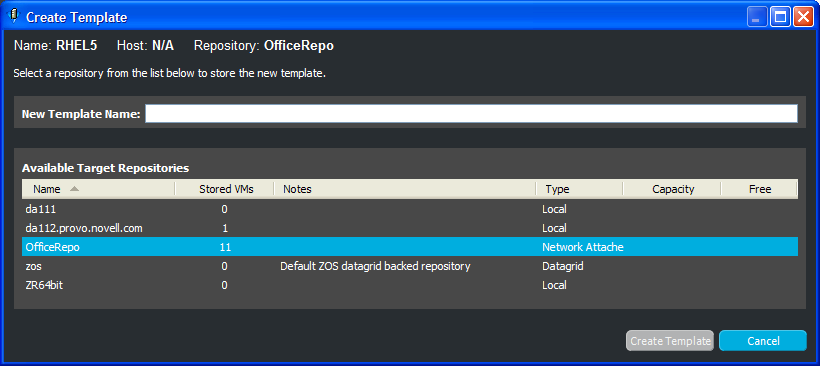
-
-
Specify a name in the field.
-
Select the repository for the template from the section.
Template files can be stored anywhere that provides access to them. The known repositories are displayed.
It is preferable to use a repository for storing templates that is accessible to all host servers. The first choice is a shared repository that provides fast access. The second choice is the ZOS repository, which is shared; however, it is on the Orchestrate server, which might have high utilization and slower access to template files. The last choice is a repository on a particular host server, because it might not be shared.
-
Click .
You can view the progress in any of the following ways:
-
Observe messages at the bottom of the VM Client interface.
-
Click > or double-click to open the window. In the you can mouse over the entry in the column, or right-click that entry and select to view the log information for creating the template.
-
In the view, double-click the VM from which the template is being created, click the tab, then double-click the entry related to the creation process that has the
 icon next to it. The Event Log Details dialog box is displayed and automatically updated as events occur.
icon next to it. The Event Log Details dialog box is displayed and automatically updated as events occur.
-
In the view, double-click the template that is being created, click the tab, then double-click the entry related to the creation process that has the
 icon next to it. The Event Log Details dialog box is displayed and is automatically updated as events occur.
icon next to it. The Event Log Details dialog box is displayed and is automatically updated as events occur.
-
View its progress in the tab of the Development Client.
The new template is listed in the view.
-
-
To modify the template to your desired specifications, continue with Section 7.3, Editing Templates.
After editing the template, you can then use it to clone new VMs. For more information, see Section 8.1, Cloning Templates.