Novell Filr 1.0.1 Web Application Quick Start
This document helps familiarize you with Novell Filr and helps you quickly understand some of the most important concepts and tasks.
1.0 About Novell Filr
Novell Filr lets you work with files in important ways:
-
Access: Access the files you need in multiple ways, including from a Web browser, from your desktop, or from a mobile device.
-
Share: Share files with your co-workers and grant them specific rights to the files. For example, you can share a file and give User A Read-Only access, then share the same file and give User B Edit access.
You can easily see what has been shared with you and what you have shared.
-
Collaborate: Make comments on a file. All users with access can see your comments and make comments of their own.
Filr allows you to access, share, and collaborate on two key types of files:
1.1 Files in Net Folders
Novell Filr gives you easy access to folders and files on your corporate file system. Corporate files can be files on your home drive, files on a mapped drive, or files on a remote server. Filr gives you seamless access to these files, regardless of their location. The corporate files that you have access to are defined by your Filr administrator.
In Filr, you access these corporate files by clicking in the masthead.
1.2 My Files
You can upload files directly to the Filr site for your personal use or to promote collaboration. You can create folders to better organize your files.
Files and folders that are located in your My Files area are visible only to you by default. You can make files and folders available to others by sharing them.
Unlike files in the Net Folders area, Files in My Files do not exist on an external server, but rather on the Filr server itself. You access these files by clicking in the masthead.
2.0 Accessing Novell Filr
Novell Filr provides three convenient ways of accessing files:
2.1 Accessing Novell Filr from a Web Browser
The Novell Filr 1.0.1 Web Application User Guide focuses on accessing Filr from a Web browser.
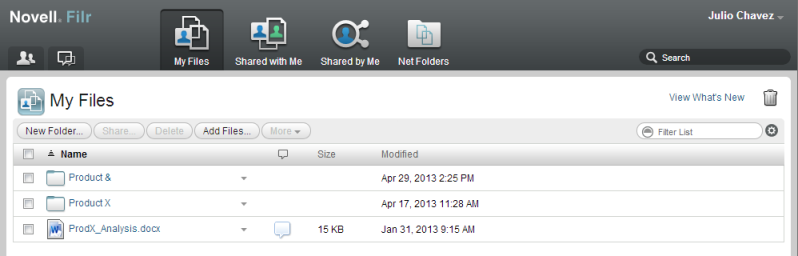
2.2 Accessing Novell Filr from Your File System
You can access Novell Filr directly from the file system on your computer (Windows or Mac).
For more information, see the Novell Filr Desktop Quick Start for Windows and the Novell Filr Desktop Quick Start for Mac.
2.3 Accessing Novell Filr from a Mobile Device
You can access Novell Filr from any iOS or Android mobile device.
For more information, see the Novell Filr 1.0.2 Mobile App Quick Start.
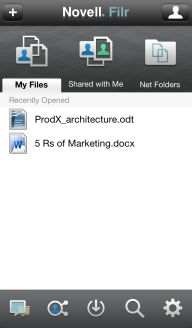
3.0 Starting Novell Filr from a Web Browser
In addition to starting Novell Filr from a Web browser as discussed in this section, you can also access Filr from your desktop or from a mobile device, as described in Accessing Novell Filr from Your File System and Accessing Novell Filr from a Mobile Device.
To start Novell Filr from a Web browser:
-
Launch a Web browser (such as Mozilla Firefox or Internet Explorer).
-
Go to the URL of your corporation’s Novell Filr site.

-
(Conditional) If Guest access has been enabled on your Filr site, you can click on the login dialog box to log in to the Filr site as the Guest user. (Only items that have been shared to the public are available to the Guest user.)
-
(Optional) Select if you do not have a Filr account and you want to sign in using your Google or Yahoo account (this leverages OpenID authentication).
To use this option, you must have either a Google or Yahoo account.
This functionality must be enabled by the Filr administrator. Some Filr sites will not allow authentication through OpenID.
-
In the field, specify your Filr username.
-
In the field, specify your Filr password.
If you do not know your Filr username and password, contact your Filr administrator.
The button applies only if you are an external user (you were invited to the Filr site through an email invitation). If this is your company’s Filr site, you are most likely an internal user and you cannot change your password by using this feature.
-
Click .
4.0 Getting to Know the Novell Filr Web Interface and Its Features
When you first launch Novell Filr in a Web browser, you see the My Files page. You can manage all of the files that you have created from this page.
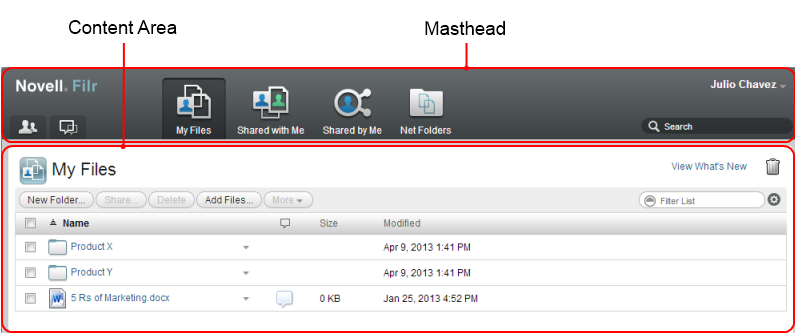
4.1 Understanding the Masthead
The Masthead contains the following features:
User List:
Click the icon ![]() to see a list of all users in your system.
to see a list of all users in your system.
What’s New:
Click the What’s New icon ![]() to see an up-to-date view of the latest changes that are happening in the Filr site.
to see an up-to-date view of the latest changes that are happening in the Filr site.
Use this area to view the latest changes to documents that you have access to. New files and modified files are displayed here, along with information about which users modified the files.
My Files: Manage all the files that you have created.
Shared with Me: View all the files that other users have shared with you.
Shared by Me: Manage all the files that you have shared with other users.
Use this area to manage the rights that other users have to the files that you have shared with them. You can revoke rights, grant additional rights, and so forth.
Net Folders: View all the files and folders that you have access to on your corporate server.
Name Link: Click your linked name in the upper right corner of any Filr page to view the following options:
-
Data Quota information: (Conditional) Your current data quota and the amount of your quota that you have used are displayed.
If this option is not displayed, the Filr administrator has not restricted you to a data quota.
-
View Profile: Displays your Filr profile.
-
Personal Preferences:
 Displays your personal preferences, such as how many files you want to appear on a given page.
Displays your personal preferences, such as how many files you want to appear on a given page.
-
Help:
 Displays the Filr Help documentation.
Displays the Filr Help documentation.
-
Download Filr Desktop App: (Conditional) Displays the Filr desktop app download page.
If this option is not available, the Filr administrator has not enabled it.
-
Sign out: Signs you out of the Filr site.
Search Field: A global search that searches all content within the Filr site, including file metadata and content within files.
4.2 Understanding the Content Area
The Content Area in Filr is where the majority of information is displayed.
5.0 Modifying Your Profile
You might need to manually update your profile in order for important contact information to be seen, such as your email address, phone number, and picture.
-
Click your linked name in the upper right corner of any Filr page.

-
Click .
-
Click , make any necessary changes, then click .
The available fields are:
-
User ID
-
Password
This information might not be available for you to modify if your information is being synchronized from your corporate directory
-
First Name
-
Last Name
-
Picture
When you update your profile picture, the updated picture can take up to an hour to be updated in the Filr mobile app
-
Time Zone
Do not change this setting; it is overridden by your browser time zone setting each time you start Filr.
-
Locale
This changes the language that Filr is displayed in when you access Filr on the Web.
-
Job Title
-
About Me
-
Email
-
Phone number
If you have a phone number specified in your profile, you can elect to have file subscription notifications sent to you via text message.
-
Text Messaging Email
If you are unable to edit fields, it is probably because they are being synchronized from your corporate directory.
-
6.0 Legal Notices:
Copyright © 2013 Novell, Inc. All rights reserved. No part of this publication may be reproduced, photocopied, stored on a retrieval system, or transmitted without the express written consent of the publisher. For Novell trademarks, see the Novell Trademark and Service Mark list. All third-party trademarks are the property of their respective owners.