Micro Focus iPrint Appliance
1.0 About This Document
This document provides the basic instructions to deploy the Micro Focus iPrint Appliance and how to start printing. Refer to the Micro Focus iPrint Appliance 2 Administration Guide for any additional information.This document uses VMware vSphere as an example to deploy the iPrint Appliance. However, the iPrint Appliance can be deployed on virtualization software that can run the .ovf, .vmx , or .xen file formats including Windows Hyper-V, Citrix XenServer, VMware ESX, or Xen on SUSE Linux Enterprise Server (SLES).
2.0 iPrint Overview
iPrint provides secure enterprise print services for your desktops, laptops, and mobile devices. iPrint integrates with any of your existing corporate printers, irrespective of the printing vendor or brand allowing you to deliver self-service printer provisioning to your device users. Some of the salient features of iPrint include:
WalkUp Printing: WalkUp printer is a virtual printer that includes group of physical printers. The print jobs sent to the WalkUp printer are put on hold by the iPrint Appliance server and can be released to a desirable printer.
Simplified enterprise printing: iPrint connects all your organization's workstations and mobile devices to your current printers.
Self-service printing: You can print from your desktops, laptops, or mobile devices without waiting for the helpdesk to set-up a printer.
Mobile device printing: If you are using iOS, Android, and Windows mobile devices, you can download the iPrint app, which allows you to print from your mobile devices directly to any of your organization's printers.
Printing by scanning the QR Code: Scan a QR code to quickly connect your mobile device to a specific printer.
Printing through email: Any email-enabled device can print to any iPrint printer by sending the print job in the body of the email or as an attachment.
Leveraging your current directory service: iPrint makes secure printing easy by integrating its data store with your identity directory. It works with lightweight directory access protocol (LDAP) directories such as Active Directory and NetIQ eDirectory.
The iPrint Components are illustrated in the figure below:

3.0 Deploying the iPrint Appliance
-
Download and extract the iPrint Appliance software.
You can download the software from the Novell Customer Center (NCC) (https://www.novell.com/center). Or, you can download an evaluation version of the software from the Novell Downloads page (http://download.novell.com).
-
In your vSphere Client, click File > Deploy OVF Template.
-
Follow the on-screen instructions.
-
On the Storage page, select a storage repository where the disk images for the imported VMs will be placed, and click Next.
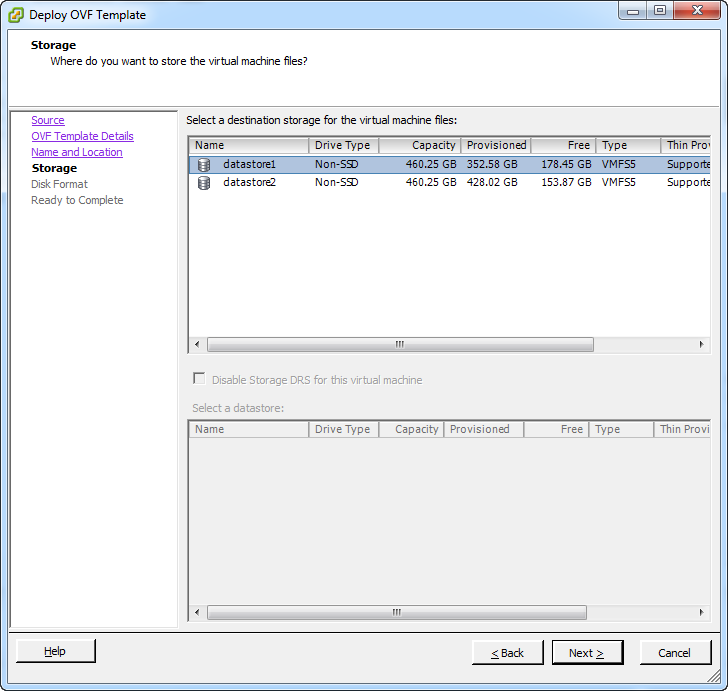
-
Review the datastore details, and select an appropriate disk format from the available options. Retain all other default settings.
-
Click Finish to successfully deploy the iPrint Appliance.
-
Add a secondary disk for the iPrint Appliance on which the appliance configuration details are stored.
-
In the vSphere client, right-click the newly created virtual machine, then select Edit Settings.
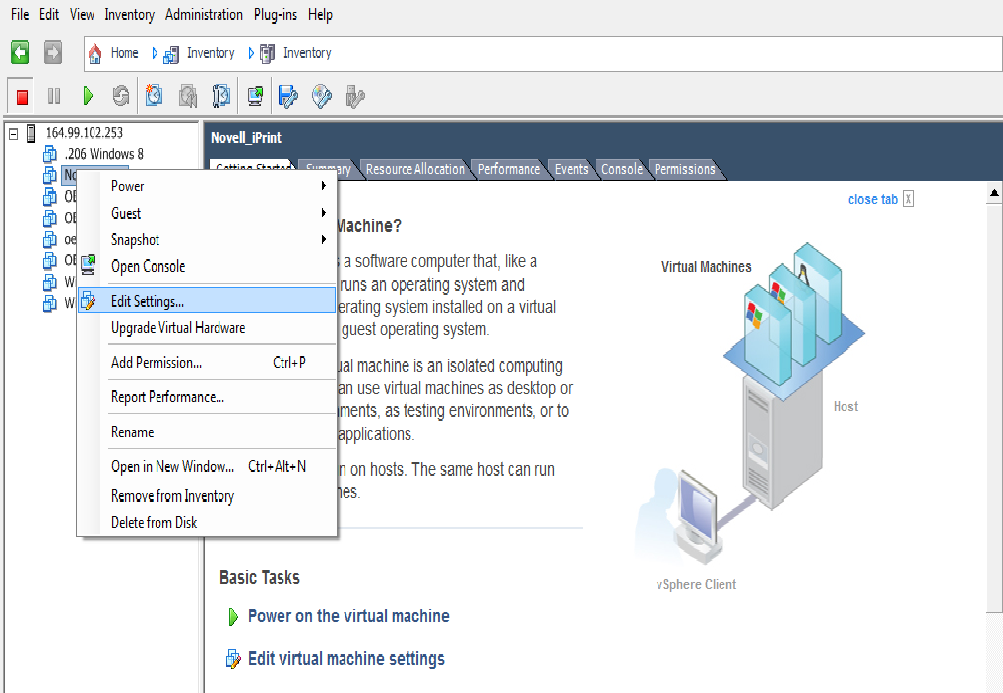
-
On the Hardware tab, select Hard disk, then click Add.
-
On the Device Type page, select Hard Disk from the type of devices displayed, then click Next.

-
From the Select a Disk page, select Create a new virtual disk, then click Next.

-
On the Create a Disk page, specify the amount of hard disk space that you want to allocate, then click Next. Retain the other default settings.
The recommended size is 40 GB.
-
In the Advanced Options page, under Virtual Device Node, select SCSI, then click Next.
-
Click Next to review the details.
-
Click Finish.
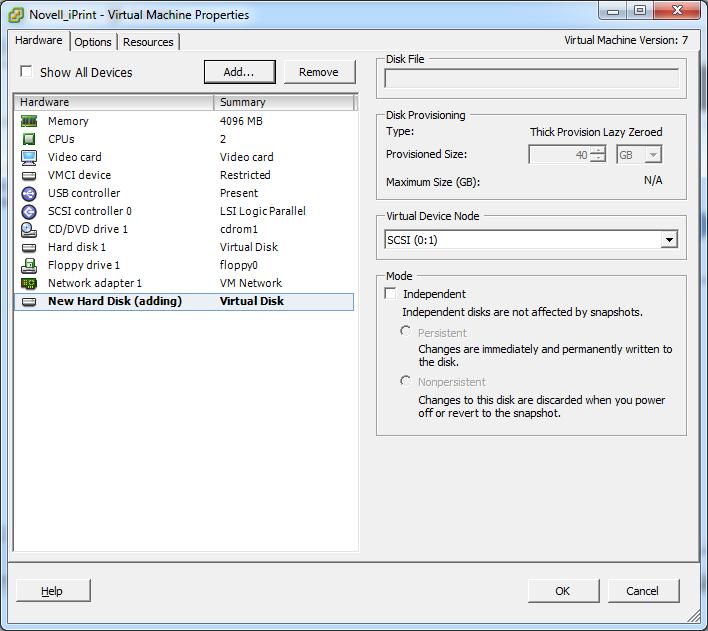
-
Click OK to successfully add the hard disk.
-
-
Power on the appliance (virtual machine).
-
Right-click the newly created virtual machine, then select Power > Power On.
The powering on process takes some time as the iPrint gets deployed only after powering on the virtual machine. You can navigate to the Console tab in your virtual machine to monitor the deployment process.
-
-
When the VM is powered on, accept the license agreement.

-
Click Accept to accept the license agreement. The Configure Appliance page is displayed.
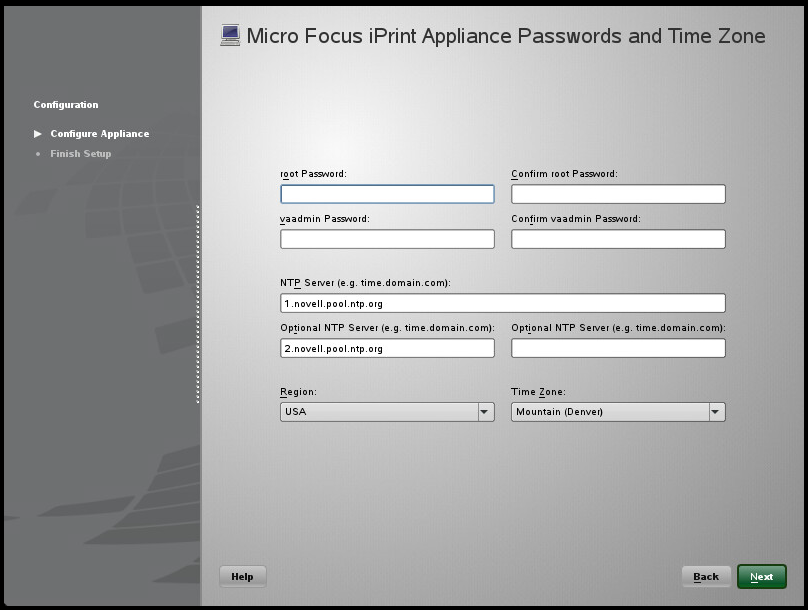
-
Specify all the required details such as Root Password, vaadmin password, NTP Server details, Region and its corresponding Time Zone.
-
Click Next. The iPrint Appliance Network Settings page is displayed.

-
Specify all the required details such as hostname, IP address, network mask, gateway details, and DNS server details.
HINT:Hostname is a fully qualified DNS host name associated with the appliance’s IP address. To get the hostname, go to the command prompt and type nslookup <ipaddress>. For example, nslookup 192.168.1.255.
-
Click Next. The configuration process may take some time as the iPrint Appliance configures all the details that you have specified.
-
Select a hard drive from the drop-down list. If you have created a secondary hard drive for this appliance, it is automatically detected and the sdb is displayed as the hard drive. If you have not created a secondary hard drive, sda is chosen as the default partition.
If you have created a separate virtual hard disk for the iPrint Appliance, the Filesystem Type field is enabled. Retain the default values for this field.
-
Click Configure. The iPrint Appliance installation process begins.
Upon successful installation, a message stating, “The system is ready for appliance configuration” is displayed. After the installation is complete, a URL and an IP address to access the iPrint Appliance Management Console is displayed. Using a Web browser, you can navigate to the iPrint Appliance Management Console URL.
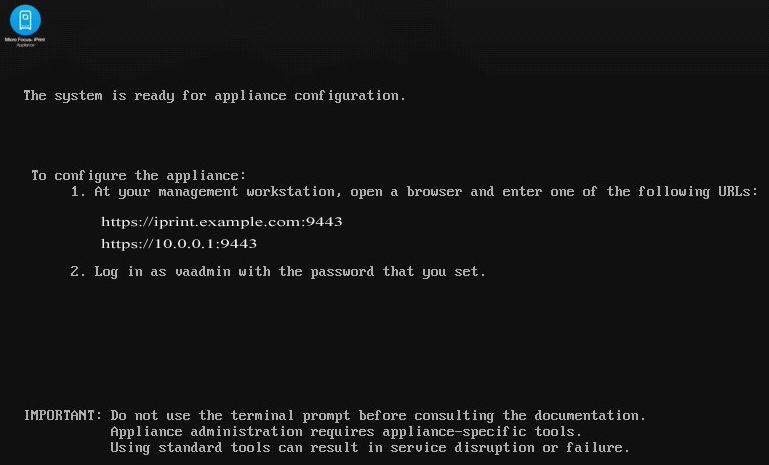
4.0 Configuring the iPrint Appliance
You can configure the iPrint Appliance through the iPrint Appliance Management Console. The iPrint Appliance Management Console is a browser-based web console that allows you to add driver stores, printer drivers, and so forth.
4.1 Initial Configuration Using the Management Console
-
On a Web browser, use either the host name or the IP address to access the iPrint Appliance Management Console. For example, https://10.0.0.1:9443.
Ignore the security certificate warning, and continue to the iPrint Appliance ManagementConsole.
-
Specify vaadmin or root as the user name.
-
Specify the password, then click Log in.
Specify the password that you have provided in Step 11.
The Management Console page is displayed.
-
Click iPrint Appliance Configuration.

-
Click Create New iPrint Appliance.
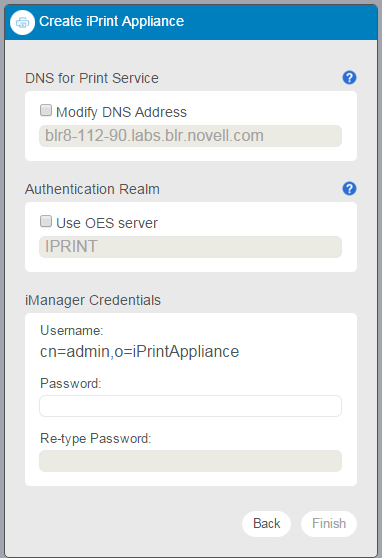
-
DNS for Print Service: The host name is tied to a Print service, rather than the server. The host name must resolve to the IP address of the Appliance. If you modify the value, ensure to validate that the DNS address is correct and functional before continuing because a wrong DNS address can result in errors.
Continue with the default value.
-
Authentication Realm: Specify the tree name only if you want to authenticate to an existing OES server.
-
iManager Credentials: The credentials in this section are used to log in to the iManager interface. iManager is a management tool that allows you to manage the print environment.
Administrator Username: The administrator account user name is pre-populated in the following format: cn=admin,o=iPrintAppliance. This field is not editable.
Administrator Password: Specify the password for the iManager administrator account. This password will be used to log in to the iManager for managing the print environment.
Re-type Password: Specify the password again to confirm.
-
-
Click Finish. The configuration process may take some time.
After configuring iPrint Appliance, you must create or import users, create or import printers, and upload drivers. You can also configure printers to accept print jobs from mobile devices, AirPrint, or email.
4.2 Configuring Printers and Drivers Using iManager
-
In the iPrint Management Console, click Manage Printers (iManager).
iManager is a web-based tool that allows you to set up and manage your print environment.
Accept the security certificate if prompted, and login by providing your eDirectory credentials. The Micro Focus iManager page is displayed.

-
Click iPrint > Manage Driver Store.
NOTE:You can only upload a driver through Microsoft Internet Explorer. Ensure that you are running Microsoft Internet Explorer as an Administrator by right-clicking on Microsoft Internet Explorer and selecting Run as Administrator.

-
On the Select a single object tab, click the Search icon and select the iPrint Driver Store from the displayed list.
-
Click OK. The Manage Driver Store page is displayed.
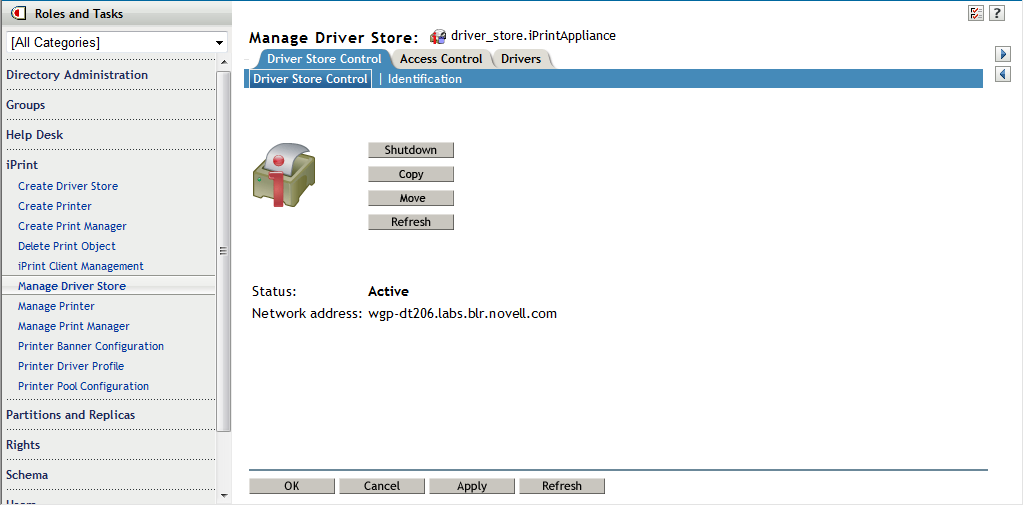
-
Navigate to the Drivers tab, and depending on the Operating System you are using, select the Operating System from the Drivers Platform drop-down list.

-
Click Add From File. The Add Printer Wizard dialog box is displayed.
-
From the Add Printer Wizard dialog box, select the printer manufacturer and the corresponding printer.
-
-
Click OK. The selected operating system driver platform and the corresponding printer driver is displayed on your Micro Focus iManager page.
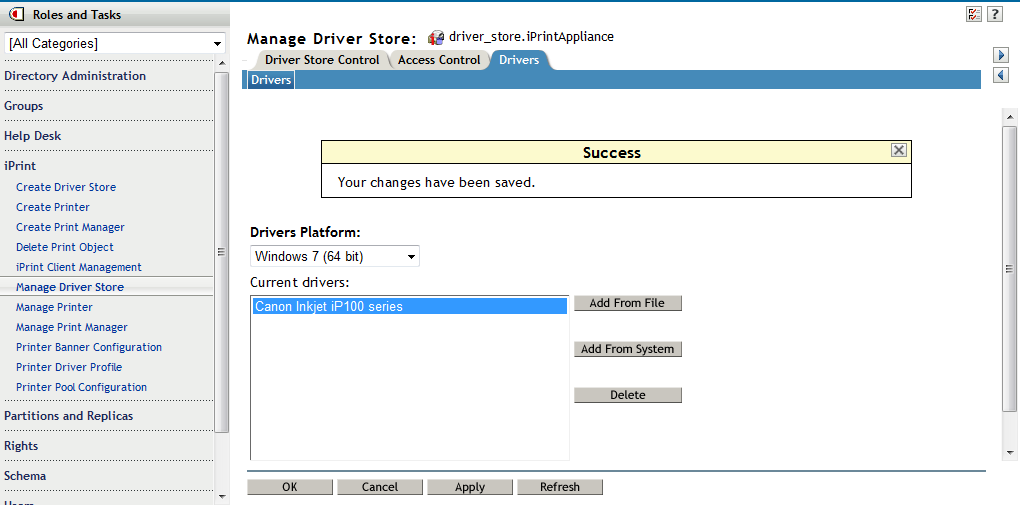
-
Click Apply and OK.
-
Click iPrint > Manage Printer.

-
Click the Search icon and select the printer from the displayed list.
-
Click OK.
-
Navigate to the Drivers tab and select the Operating System that is applicable to you from the displayed list.
Depending on the operating system selected by you, the corresponding driver selected and displayed under the Available Drivers menu.
-
Select the driver from the Available Drivers menu and click OK and Apply.
-
Click iPrint > Create Printer. The Create Printer page is displayed.
-
Specify all the required details such as Printer name and host name or IP address. You must also select the print manager by clicking on the Search icon.

-
Select LPR Printer name and specify PASSTHROUGH in the text field adjacent to the LPR Printer name.
If the RAW protocol is selected, a port number is required. Most printers are configured, by default, to use port 9100 for RAW protocol communications.
-
Click Next to select the default print drivers to install for each platform. If a print driver is not in the list, click Next to proceed to the next step.
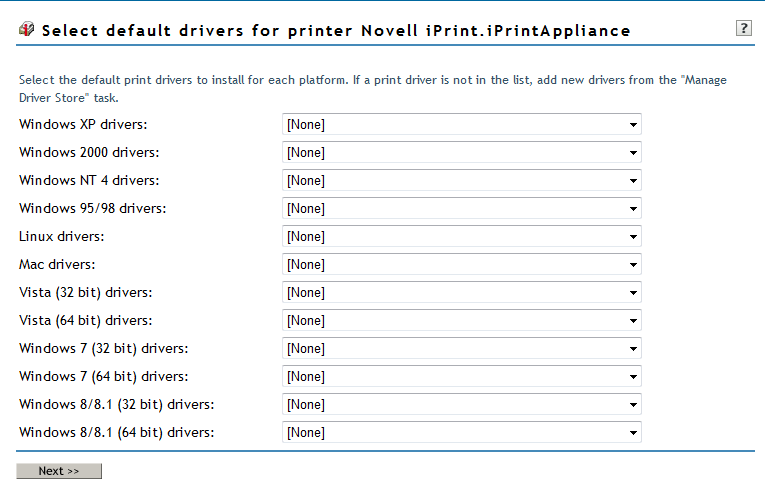
-
Click OK.
5.0 Installing the iPrint Client
You must install iPrint Client on your workstation to install printers.
-
On a Web browser, use either the host name or the IP address to access the IPP Page. For example, https://192.168.1.255/ipp.
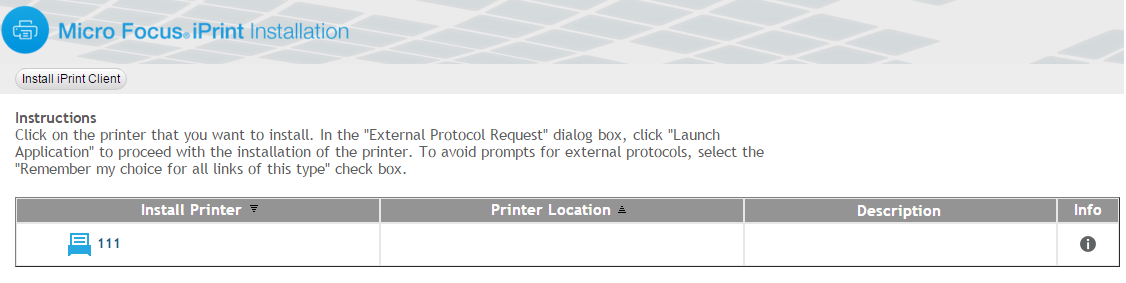
-
Click Install iPrint Client to download the print client.
-
Run the nipp*.exe to install the print client.
6.0 Uploading Drivers
A printer driver is a software that directly supports a physical printer, enabling it to carry out its functions.Most printers require different printer drivers for each operating system they interact with. To print from desktop, you must associate the printers with their drivers.
For more information on how to upload drivers to the iPrint Appliance or how to modify the default Linux driver used by the local renderer for mobile printing, see Configuring Printer Drivers
in the Micro Focus iPrint Appliance 2 Administration Guide.
7.0 Enabling iPrint for Mobile Printing
iPrint Appliance can be enabled for mobile printing. On enabling the iPrint Appliance for mobile printing, you can download the iPrint Mobile App from the Windows App Store, Google PlayStore, BlackBerry World App store, or the Apple App Store. Using this app, you can print to any printer in your organization’s network, from any location.
-
On a Web browser, use the host name or IP address to access the Management Console. For example, https://10.0.0.1:9443.
-
Specify the user name and password, then click Sign in.
-
Click Manage iPrint Appliance. The Printers page with a list of available printers is displayed.
-
Select the printer for which you need to enable mobile printing.
-
Click Mobile > Enable.
-
If you are having iPrint Mobile App on an iOS device, enable AirPrint by clicking on AirPrint > Enable Advertising.
Once the iPrint is enabled for mobile printing, you may want to print a test page to ensure that it is working properly.
-
If a printer is not associated with a driver, then the default Linux driver is used for mobile printing. If this driver is not compatible with the model of the printer, you may encounter printing error. In this case, you need to upload the correct Linux driver and associate it with the printer or make that as a default driver.
HINT:For desktop quality printing for Microsoft Office and PDF documents, you must install a remote renderer. The remote renderer has some minimum requirements in order to be successfully installed. For more information about installing and configuring the remote renderer, see Installing and Configuring a Remote Renderer
in the Micro Focus iPrint Appliance 2 Administration Guide.
8.0 Enabling iPrint for Email Printing
Using email printing, you can print documents from any device capable of sending emails. You can print emails by specifying email printing commands in the subject line of the email. You can also print documents by emailing them to your printer as attachments.
-
On a Web browser, use the IP address or host name of the iPrint Appliance to access the Management Console. For example, https://10.0.0.1:9443 or https://iprint.example.com:9443.
-
Specify the user name and password, then click Sign in.
-
Click Manage iPrint Appliance.
-
Under Configuration, click Mobile.
-
Choose Enable email-based printing.
This email address is the global print email address.
-
Specify the required information.
-
Click Save.
9.0 Legal Notice
For information about legal notices, trademarks, disclaimers, warranties, export and other use restrictions, U.S. Government rights, patent policy, and FIPS compliance, see https://www.novell.com/company/legal/.
Copyright © 2016 Novell, Inc., a Micro Focus company. All Rights Reserved.