Novell Vibe 3.3
Wenn Sie die Arbeit mit Novell Vibe aufnehmen, sollten Sie zunächst Ihren persönlichen Arbeitsbereich einrichten und einen Team-Arbeitsbereich erstellen. In diesem Dokument wird erläutert, wie durch Ausführung dieser wichtigen Aufgaben der Grundstein für die Arbeit mit Vibe gelegt werden kann.
1.0 Starten von Novell Vibe
-
Starten Sie einen Webbrowser wie Mozilla Firefox oder Internet Explorer.
-
Rufen Sie die URL der Novell Vibe-Site Ihres Unternehmens auf.

-
Geben Sie im Feld Ihren Vibe-Benutzernamen an.
-
Geben Sie im Feld Ihr Vibe-Passwort an.
Wenn Sie Ihren Vibe-Benutzernamen und Ihr Vibe-Passwort nicht kennen, wenden Sie sich an Ihren Vibe-Administrator.
-
Klicken Sie auf .
2.0 Kennenlernen der Novell Vibe-Oberfläche und ihrer Funktionen
Wenn Sie Novell Vibe zum ersten Mal starten, sehen Sie die Seite „Neuigkeiten“.
Sie können leicht zu Ihrem persönlichen Arbeitsbereich navigieren, indem Sie auf klicken, der die folgenden Symbolleisten und Funktionen enthält:
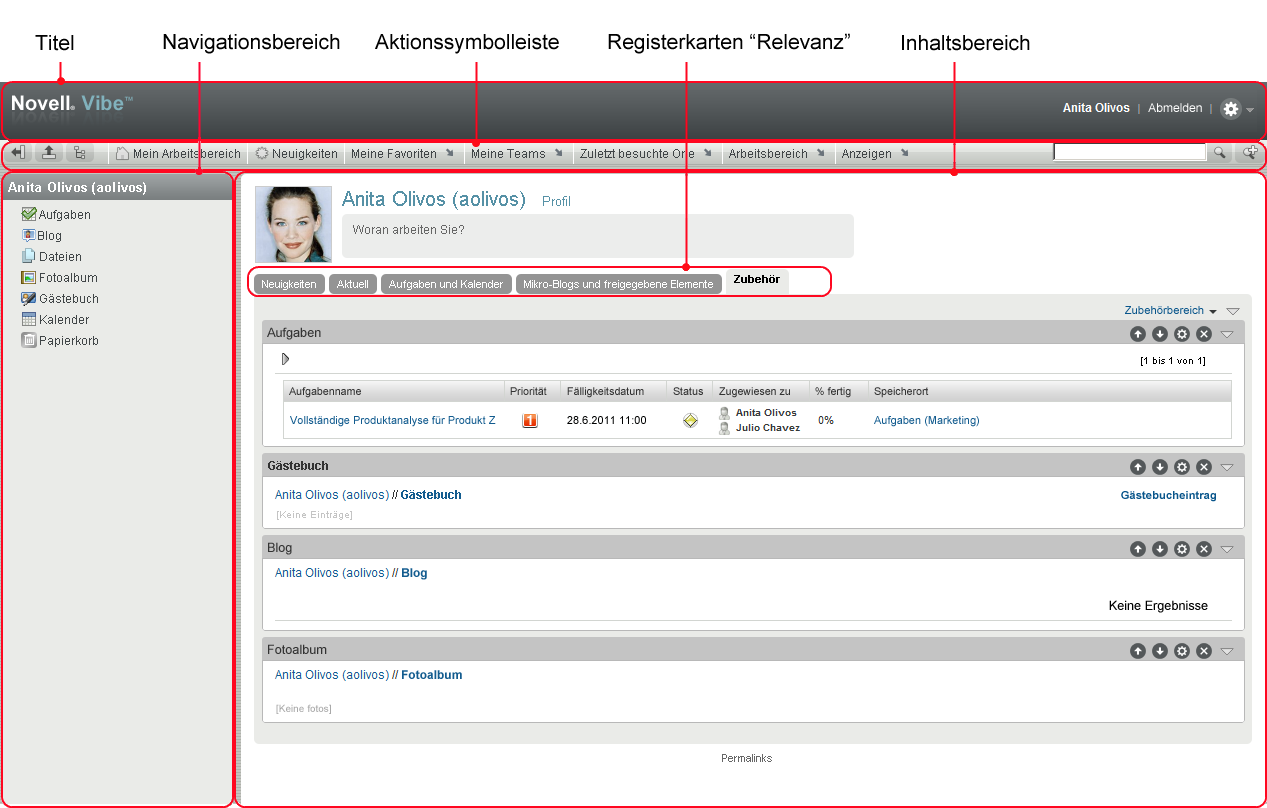
2.1 Titel
Der Titel enthält die folgenden Funktionen:
Link zum persönlichen Arbeitsbereich: Auf Ihren persönlichen Arbeitsbereich können Sie durch Klicken auf Ihren verlinkten Namen zugreifen.
Abmelde-Link: Meldet Sie bei der Vibe-Site ab.
Einstellungen:
![]() Zeigt folgende Optionen an:
Zeigt folgende Optionen an:
-
Persönliche Einstellungen:
 Zeigt Ihre persönlichen Einstellungen an, z. B. wie Einträge angezeigt werden sollen und wie viele Einträge auf einer bestimmten Seite erscheinen sollen.
Zeigt Ihre persönlichen Einstellungen an, z. B. wie Einträge angezeigt werden sollen und wie viele Einträge auf einer bestimmten Seite erscheinen sollen.
-
Newsfeed:
 Zeigt Live-Feeds der letzten Einträge in Ihren Teams, an den von Ihnen verfolgten Orten oder auf der gesamten Website an.
Zeigt Live-Feeds der letzten Einträge in Ihren Teams, an den von Ihnen verfolgten Orten oder auf der gesamten Website an.
-
Vibe-Ressourcenbibliothek:
 Zeigt die Vibe-Ressourcenbibliothek an, welche weitere Informationen und Ressourcen enthält, einschließlich der zum Download verfügbaren benutzerdefinierten Formulare und Workflows, relevanten Artikel und mehr.
Zeigt die Vibe-Ressourcenbibliothek an, welche weitere Informationen und Ressourcen enthält, einschließlich der zum Download verfügbaren benutzerdefinierten Formulare und Workflows, relevanten Artikel und mehr.
-
Hilfe:
 Zeigt die Hilfe-Dokumentation für Vibe an.
Zeigt die Hilfe-Dokumentation für Vibe an.
2.2 Navigationsbereich
Der Navigationsbereich enthält einen Navigationsbaum, in dem der aktuelle Arbeitsbereich und alle Unter-Arbeitsbereiche und Unterordner angezeigt werden.
2.3 Aktionssymbolleiste
Die Aktionssymbolleiste enthält die folgenden Funktionen:
Symbol „Navigationsbereich maximieren/minimieren“:
![]() Zeigt den Navigationsbereich an bzw. blendet ihn aus.
Zeigt den Navigationsbereich an bzw. blendet ihn aus.
Symbol „Titel maximieren/minimieren“:
![]() Zeigt den Titel an bzw. blendet ihn aus.
Zeigt den Titel an bzw. blendet ihn aus.
Symbol „Arbeitsbereich-Symbolleiste“:
![]() Zeigt die Arbeitsbereich-Symbolleiste an, in der Sie schnell zu jedem beliebigen Standort, an dem Sie die entsprechenden Rechte haben, navigieren können.
Zeigt die Arbeitsbereich-Symbolleiste an, in der Sie schnell zu jedem beliebigen Standort, an dem Sie die entsprechenden Rechte haben, navigieren können.
Mein Arbeitsbereich: Zeigt Ihren persönlichen Arbeitsbereich an.
Neuigkeiten: Zeigt die Seite „Neuigkeiten“ an, auf der Sie einen schnellen Überblick über die Neuigkeiten in Ihren Teams, an bevorzugten Orten usw. erhalten.
Meine Favoriten: Hier können Sie einen Ort als Favoriten hinzufügen oder rasch Ihre Lieblingsorte auf der Vibe-Site ansteuern.
Meine Teams: Zeigt die Links zu allen Team-Arbeitsbereichen an, in denen Sie Mitglied sind.
Zuletzt besuchte Orte: Dient zur Anzeige der Orte, die Sie zuletzt besucht haben.
Arbeitsbereich: (Diese Option wird nur angezeigt, wenn Sie einen Arbeitsbereich anzeigen.) Stellt verschiedene Funktionen bereit, mit denen Sie den Arbeitsbereich verwalten können, also unter anderem neue Ordner hinzufügen, die Zugriffssteuerung verwalten oder den Arbeitsbereich konfigurieren können.
Ordner: (Diese Option wird nur angezeigt, wenn Sie einen Ordner anzeigen.) Stellt verschiedene Funktionen bereit, mit denen Sie den Ordner verwalten können, also unter anderem neue Ordner hinzufügen, die Zugriffssteuerung verwalten oder den Ordner konfigurieren können.
Anzeigen: Ermöglicht es Ihnen, verschiedene Aufgaben auszuführen, wie Anzeigen der Neuigkeiten oder der ungelesenen Nachrichten im Arbeitsbereich oder Ordner, Anzeigen der Personen, die Zugriff haben, Anzeigen der Vibe-Zwischenablage und Zugreifen auf den Vibe-Papierkorb.
Suche: Ermöglicht es Ihnen, die gesamte Website nach Einträgen, Orten und Personen zu durchsuchen. Sie können Experten für bestimmte Sachgebiete finden oder sehen, welche Informationen zu einem bestimmten Thema verfügbar sind.
Klicken Sie auf das Symbol ![]() , wenn speziell nach einer Person, einem Ort oder einem Tag gesucht werden soll. Sie können auch eine gespeicherte Suche verwenden oder eine erweiterte Suche durchführen.
, wenn speziell nach einer Person, einem Ort oder einem Tag gesucht werden soll. Sie können auch eine gespeicherte Suche verwenden oder eine erweiterte Suche durchführen.
2.4 Relevanz-Registerkarten auf der Startseite Ihres persönlichen Arbeitsbereichs
Die Startseite Ihres persönlichen Arbeitsbereichs enthält verschiedene Registerkarten, die Ihnen die Arbeit erleichtern sollen. Verwenden Sie diese Registerkarten als zentrale Stelle, an der Sie sich rasch über neue Einträge, anstehende Aufgaben, Ihre täglichen Besprechungen usw. informieren können.
Neuigkeiten: Ermöglicht die rasche Anzeige neuer Einträge in Ihren Teams, an den beobachteten Orten oder auf der gesamten Website.
Aktuell: Mit dieser Option können Sie Einträge anzeigen, die Sie vor Kurzem gepostet haben, sowie Einträge, die Sie vor Kurzem besucht haben. Sie können die Personen anzeigen, die Ihren Arbeitsbereich kürzlich besucht haben, sowie Ihre persönlichen Tags.
Aufgaben und Kalender: Mit dieser Option können Sie die Ihnen zugewiesenen Aufgaben sowie die Ereignisse des aktuellen Tages aus Ihren beobachteten Kalendern anzeigen.
Mikro-Blogs und freigegebene Elemente: Mit dieser Option können Sie die Mikro-Blog-Einträge der Personen anzeigen, die Sie beobachten, sowie die Elemente, die andere Personen für Sie freigegeben haben.
Zubehör: Enthält einen Zubehörbereich, in dem Einträge aus Ihren Gästebuch-, Blog- und Fotoalbum-Ordnern aufgeführt sind.
2.5 Inhaltsbereich
Im Inhaltsbereich von Vibe werden die meisten Informationen angezeigt, wie die Arbeitsbereiche, Ordner und Einträge.
3.0 Einrichten des persönlichen Arbeitsbereichs
Bevor Sie alle Funktionen von Novell Vibe nutzen, ist es sinnvoll, den persönlichen Arbeitsbereich anzupassen.
3.1 Ändern des Profils
Möglicherweise müssen Sie Ihr Profil manuell aktualisieren, damit wichtige Kontaktinformationen angezeigt werden können, beispielsweise Ihre Email-Adresse, Telefonnummer, Zeitzone und Ihr Bild.
Die Veröffentlichung Ihrer Kenntnisse und letzten Erfahrungen für andere Vibe Benutzer ist ein weiterer Grund zur Bearbeitung Ihres Profils. Ein Vorteil von Vibe besteht in der Möglichkeit, Experten zu jedem beliebigen Themenbereich in Ihrer Organisation zu finden. Als Vibe-Benutzer haben Sie die Möglichkeit, die Rolle eines Experten für einen bestimmten Themenbereich einzunehmen.
HINWEIS:Wenn Sie Ihre persönlichen Informationen (z. B. Ihr Vibe-Passwort) nicht wie in diesem Abschnitt beschrieben ändern können, liegt dies wahrscheinlich daran, dass Ihre persönlichen Daten gerade von einem externen Verzeichnisserver synchronisiert werden. Um Änderungen vornehmen zu können, müssen Sie den zuständigen Vibe-Administrator zurate ziehen.
-
Klicken Sie auf der Startseite Ihres persönlichen Arbeitsbereichs auf den Link neben Ihrem Namen und Avatar.
oder
Klicken Sie auf das Symbol
 , das sich neben jedem von Ihnen erstellten oder bearbeiteten Eintrag befindet, und klicken Sie anschließend auf .
, das sich neben jedem von Ihnen erstellten oder bearbeiteten Eintrag befindet, und klicken Sie anschließend auf .
Ihr Profil wird angezeigt.
Wenn Sie ein neuer Benutzer sind, enthält Ihr Profil zum gegenwärtigen Zeitpunkt wahrscheinlich noch nicht viele Informationen.
-
Klicken Sie in der oberen rechten Ecke des Profils auf .
Die Seite „Benutzer“ wird angezeigt.
-
Hier können Sie Passwort, Email-Adresse, Telefonnummer, Zeitzone und Sprache der Schnittstelle ändern, ein Bild heraufladen usw.
-
Wenn Sie die Bearbeitung Ihres Profils abgeschlossen haben, klicken Sie auf .
3.2 Branding Ihres Arbeitsbereichs
Durch Hinzufügen einer persönlichen Marke zu Ihrem Arbeitsbereich können Sie das Erscheinungsbild Ihres Arbeitsbereichs verbessern, wodurch Sie sich dort eher zu Hause fühlen.
-
Navigieren Sie zu Ihrem persönlichen Arbeitsbereich.
-
Klicken Sie auf > .
Das Dialogfeld „Arbeitsbereich-/Ordner-Branding“ wird angezeigt.
-
Geben Sie die folgenden Informationen an, um die gewünschte Marke zu erstellen:
Branding-Bild verwenden: Wählen Sie diese Option aus, wenn aus der Dropdown-Liste ein vorhandenes Bild ausgewählt werden soll, oder klicken Sie auf das Symbol
 , um zu einem Bild im Dateisystem Ihres Computers zu navigieren.
, um zu einem Bild im Dateisystem Ihres Computers zu navigieren.
Erweitertes Branding verwenden: Wählen Sie diese Option aus und klicken Sie anschließend auf , wenn eine Marke mit erweiterten Funktionen wie einem YouTube-Video erstellt werden soll.
Sie können im Branding-Abschnitt ein YouTube-Video hinzufügen, indem Sie auf das Symbol
 klicken.
klicken.
Hintergrundbild: Klicken Sie auf das Symbol
 , um ein Bild im Dateisystem Ihres Computers zu suchen. Die angezeigte Dropdown-Liste enthält nur dann Bilder, wenn Sie einen Team-Arbeitsbereich mit Branding versehen und wenn Sie Bilder mit dem Arbeitsbereich verknüpft haben
, um ein Bild im Dateisystem Ihres Computers zu suchen. Die angezeigte Dropdown-Liste enthält nur dann Bilder, wenn Sie einen Team-Arbeitsbereich mit Branding versehen und wenn Sie Bilder mit dem Arbeitsbereich verknüpft haben
Das Hintergrundbild wird hinter Ihrem normalen Branding angezeigt.
Bild vergrößern: Vergrößert das Hintergrundbild, sodass es den gesamten Branding-Bereich ausfüllt.
Wenn Sie das Hintergrundbild vergrößern, überschreibt das Bild eine festgelegte Hintergrundfarbe.
Hintergrundfarbe: Fügt eine Hintergrundfarbe hinzu, die den gesamten Branding-Bereich ausfüllt. Klicken Sie zum Ändern der Hintergrundfarbe rechts neben diesem Feld auf die Farbbezeichnung, wählen Sie die neue Farbe aus und klicken Sie anschließend auf .
Wenn Sie ein Hintergrundbild hinzugefügt und das Bild vergrößert haben, wird die Hintergrundfarbe nicht angezeigt.
Textfarbe: Ändert die Textfarbe des Arbeitsbereichsnamens in der rechten oberen Ecke des Branding-Bereichs. Klicken Sie zum Ändern der Textfarbe rechts neben diesem Feld auf die Farbbezeichnung, wählen Sie die neue Farbe aus und klicken Sie anschließend auf .
Branding löschen: Klicken Sie auf diese Option, um die gesamte aktuelle Branding-Auswahl zu löschen.
-
Klicken Sie auf .
In Ihrem Arbeitsbereich wird nun die erstellte Marke angezeigt.
4.0 Erstellen eines Team-Arbeitsbereichs
Standardmäßig verfügt jeder Benutzer von Novell Vibe über die erforderlichen Rechte zum Erstellen eines Team-Arbeitsbereichs.
Team-Arbeitsbereiche sind der häufigste Arbeitsbereichstyp. Sie erleichtern das Erfüllen von Team-Zielen, indem sie es den Teammitgliedern ermöglichen, rasch Dateien freizugeben, Ideen mitzuteilen und effizienter und effektiver zusammenzuarbeiten.
So erstellen Sie einen Team-Arbeitsbereich:
-
Klicken Sie in der Aktionssymbolleiste auf das Symbol
 und erweitern Sie anschließend den im Arbeitsbereichsbaum.
und erweitern Sie anschließend den im Arbeitsbereichsbaum.
Das Verzeichnis „Persönlicher Arbeitsbereich“ ist der Ordner der obersten Ebene im Arbeitsbereichsbaum. Die Benennung des Ordners kann sich z. B. an einem bestimmten Aspekt Ihrer Organisation ausrichten.
-
Klicken Sie auf .
-
Klicken Sie auf .
Die Seite „Team-Arbeitsbereich hinzufügen“ wird angezeigt.
Wenn die Option nicht angezeigt wird, hat Ihnen Ihr Website-Administrator es nicht gestattet, einen neuen Arbeitsbereich auf dieser Ebene zu erstellen. Fahren Sie mit der Erweiterung des Arbeitsbereichsbaums fort, wobei Sie dem Pfad Ihrer organisatorischen Einheit folgen; klicken Sie dann auf den Namen des Verzeichnisses, in dem der neue Team-Arbeitsbereich erstellt werden soll, und klicken Sie anschließend auf > . Vergewissern Sie sich, dass Sie im Abschnitt die Option ausgewählt haben.
-
Legen Sie die folgenden Werte fest:
Titel: Geben Sie einen Titel für Ihren Arbeitsbereich an.
Teammitglieder: Geben Sie die Teammitglieder an.
Sie können einzelne Benutzer oder ganze Gruppen angeben oder Namen hinzufügen, die sich in Ihrer Zwischenablage befinden.
Arbeitsbereichsordner: Wählen Sie die Ordner aus, die der Arbeitsbereich enthalten soll.
Sie können auch später noch jederzeit weitere Ordner hinzufügen.
Mitteilung: (Optional) Aktivieren Sie das Kontrollkästchen, und geben Sie dann eine Nachricht in das Feld ein.
Diese Nachricht informiert Teammitglieder über das Vorhandensein des Arbeitsbereichs. Außerdem kann hier der Zweck des Arbeitsbereichs erläutert werden.
-
Klicken Sie auf , um den neuen Arbeitsbereich zu erstellen.
5.0 Verwenden der Novell Vibe-Ordner
Novell Vibe beinhaltet mehrere Ordnertypen, mit denen Sie die verschiedenen Arten von Informationen in Ihren Arbeitsbereichen organisieren können.
5.1 Diskussion
Diskussionen sind eine Möglichkeit, Kommentare und Feedback zu Ihren Fragen und Gedanken einzuholen. Allgemeine Diskussions-Threads können Sie im Diskussionsordner in Ihrem persönlichen Arbeitsbereich starten. Diskussions-Threads die sich speziell auf ein Projekt oder Team beziehen, sollten im Diskussionsordner eines geeigneten Team-Arbeitsbereichs gestartet werden.
5.2 Blog
Blogs bieten eine gute Möglichkeit, Ihre Gedanken zu Themen zum Ausdruck zu bringen, die Ihnen wichtig sind. Wenn Sie beispielsweise an einem Projekt arbeiten und für einen bestimmten Aspekt dieses Projekts verantwortlich sind, können Sie Ihr Team über Ihre individuellen Fortschritte auf dem Laufenden halten, indem Sie ein Blog im Blog-Ordner des Team-Arbeitsbereichs posten.
5.3 Kalender
In Vibe können Sie in jedem gewünschten Arbeitsbereich einen Kalenderordner erstellen. Sie können in Ihrem Arbeitsbereich einen persönlichen Kalender führen und anschließend separate Kalender in Ihren Team-Arbeitsbereichen hinzufügen, um über die Ereignisse, die speziell dieses Team betreffen, auf dem Laufenden zu bleiben.
5.4 Gästebuch
Den Gästebuchordner von Vibe können Sie als Speicher für Ihre sämtlichen Gästebucheinträge verwenden. Standardmäßig können sich die Benutzer in Ihr Gästebuch eintragen, indem sie auf die Registerkarte auf der Startseite Ihres persönlichen Arbeitsbereichs klicken. Dies stellt eine schnelle und einfache Möglichkeit für Ihre Freunde und Kollegen dar, um sich mit Ihnen auszutauschen.
5.5 Dateien
Mit den Dateiordnern in Vibe können Sie mühelos Ihre Dateien speichern und die Übersicht darüber behalten. Sie können persönliche Dateien im Dateiordner im persönlichen Arbeitsbereich und teambezogene Dateien in den einzelnen Team-Ordnern speichern. Auf diese Weise können Sie problemlos Dateien für Ihre Teamkollegen und andere Personen freigeben, die ein Interesse daran haben könnten.
5.6 Meilensteine
Meilensteinordner dienen dazu, den Fortschritt in mehreren Aufgabenordnern zu überwachen. Meilensteinordner werden am häufigsten in Arbeitsbereichen zur Projektverwaltung verwendet, obwohl sie auch in anderen Arbeitsbereichen verwendet werden können.
5.7 Mikro-Blog
Der Mikro-Blog-Ordner in Vibe dient zum Speichern aller Mikro-Blog-Einträge. Mit der Mikro-Blog-Funktion können Sie schnell persönliche Notizen aufzeichnen oder andere darüber informieren, woran Sie gerade arbeiten. Dies sorgt für größere Transparenz, sodass die Personen, mit denen Sie zusammenarbeiten, wissen, was Sie tun und wie sie Ihnen möglicherweise bei der Bewältigung Ihrer Aufgaben behilflich sein könnten.
Sie können zum Mikro-Blog-Ordner einer anderen Person navigieren, um zu ermitteln, woran sie arbeitet, und möglicherweise Hilfe anzubieten, indem Sie Ihr Wissen und Ihre Erfahrungen weitergeben.
5.8 Gespiegelte Dateien
Ordner für gespiegelte Dateien verweisen auf ein Dateisystem auf einem externen Server und nicht auf das Vibe-Dateisystem, in dem andere Vibe-Informationen gespeichert sind. Ordner für gespiegelte Dateien können auf jeden WebDAV-Pfad oder lokalen Pfad verweisen.
5.9 Fotoalbum
Fotoalben dienen zum Speichern und zur Anzeige von Bildern. Sie können Ihre persönlichen Fotos im Fotoalbum in Ihrem persönlichen Arbeitsbereich speichern und teambezogene Fotos im Fotoalbum des Team-Arbeitsbereichs.
5.10 Umfragen
In Umfrageordnern werden Umfragen gespeichert, die Sie oder andere Vibe-Benutzer erstellt haben. Mit Umfragen können Sie Teammitglieder oder andere Vibe-Benutzer zu Themen befragen, die für Sie, Ihr Team oder Ihr Unternehmen von Bedeutung sind.
5.11 Aufgaben
Aufgabenordner dienen zur Überwachung der Fortschritte bei der Durchführung von Arbeitszuweisungen. In Vibe können Sie in jedem gewünschten Arbeitsbereich einen Aufgabenordner erstellen. Sie können in Ihrem Arbeitsbereich einen persönlichen Aufgabenordner verwenden und anschließend separate Aufgabenordner in Ihren Team-Arbeitsbereichen hinzufügen, um über die Aufgaben, für die speziell dieses Team zuständig ist, auf dem Laufenden zu bleiben.
5.12 Wiki
Wiki-Ordner enthalten Wiki-Einträge. Ein Wiki ist eine Zusammenstellung verwandter Einträge, die als Gemeinschaftsprojekt von den Teilnehmern an dem Ordner verfasst wurden. Das bekannteste Wiki im Internet ist Wikipedia. Andere Beispiele für mögliche Wiki-Inhalte sind Glossare oder Richtlinien und Verfahren.
6.0 Anzeigen der Hilfe-Dokumentation
-
Klicken Sie rechts oben auf einer beliebigen Vibe-Seite auf das Symbol
 und klicken Sie dann auf das Symbol der Novell Vibe-
und klicken Sie dann auf das Symbol der Novell Vibe-  .
.
Wenn Sie auf dieses Symbol klicken, zeigt Vibe das Vibe-Benutzerhandbuch in einem neuen Browser-Fenster an.
7.0 Rechtliche Hinweise:
Copyright © 2010–2012 Novell, Inc. Alle Rechte vorbehalten. Ohne ausdrückliche, schriftliche Genehmigung des Herausgebers darf kein Teil dieser Veröffentlichung reproduziert, fotokopiert, übertragen oder in einem Speichersystem verarbeitet werden. Hinweise zu Novell-Marken finden Sie in der Novell Trademark and Service Mark-Liste. Die Rechte für alle Marken von Drittanbietern liegen bei den jeweiligen Eigentümern.