Novell Teaming 2.0
Wenn Sie mit der Verwendung von Novell® Teaming beginnen, sollten Sie zunächst Ihren persönlichen Arbeitsbereich einrichten und einen Team-Arbeitsbereich erstellen. In diesem Abschnitt wird erläutert, wie durch Ausführung dieser wichtigen Aufgaben der Grundstein für die Arbeit mit Teaming gelegt werden kann.
1.0 Starten von Novell Teaming
-
Starten Sie einen Webbrowser (wie Mozilla* Firefox* oder Internet Explorer*).
-
Geben Sie die URL der Teaming-Site Ihres Unternehmens an.

-
Geben Sie im Feld Ihren Teaming-Benutzernamen an.
-
Geben Sie im Feld Ihr Teaming-Passwort an.
Wenn Sie Ihren Teaming-Benutzernamen und Ihr Teaming-Passwort nicht kennen, wenden Sie sich an Ihren Teaming-Administrator.
-
Klicken Sie auf .
2.0 Kennenlernen der Novell Teaming-Schnittstelle und ihrer Funktionen
Die Oberfläche von Novell Teaming setzt sich aus Arbeitsbereichen zusammen. Unter Arbeitsbereichen versteht man Bereiche, die Ihnen dabei helfen sollen, bestimmte Ziele zu erreichen, wie zum Beispiel Teamziele, Projektverwaltungsziele und andere. Beim ersten Starten von Teaming wird Ihr persönlicher Arbeitsbereich angezeigt, der folgende Symbolleisten und Funktionen enthält:
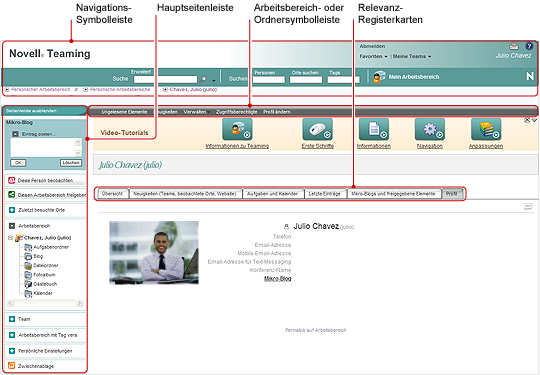
2.1 Navigationssymbolleiste
Die Navigationssymbolleiste umfasst folgende Funktionen:
Suche: Mit dieser Option können sie nach Einträgen, Orten, Personen und Dateien suchen. Die Funktion "Suche" ist hilfreich, wenn Sie einen Experten für ein bestimmtes Fachgebiet benötigen oder sehen möchten, welche Informationen zu einem bestimmten Thema zur Verfügung stehen.
Suchen: Ermöglicht die Suche nach Personen, Orten und Tags, von denen Sie wissen, dass sie auf der Teaming-Website vorhanden sind.
Mein Arbeitsbereich: Klicken Sie auf den Link , um zu Ihrem persönlichen Arbeitsbereich zurückzukehren.
Favoriten: Klicken Sie auf die Dropdown-Liste , um einen Ort als Favorit hinzuzufügen oder um rasch Ihre Lieblingsorte auf der Teaming-Website zu besuchen.
Meine Teams: Mithilfe der Dropdown-Liste können Sie rasch zu allen Team-Arbeitsbereichen wechseln, deren Mitglied Sie sind.
2.2 Hauptseitenleiste
Die Hauptseitenleiste umfasst folgende Funktionen:
Mikro-Blog: Mit dieser Option können Sie rasch Ihre Gedanken aufzeichnen und andere darüber informieren, woran Sie gerade arbeiten.
Diese Person beobachten/Diesen Arbeitsbereich beobachten/Diesen Ordner beobachten: Mit dieser Option können Sie die Person, den Arbeitsbereich bzw. den Ordner, die bzw. den Sie gerade betrachten, beobachten.
Diesen Arbeitsbereich freigeben/Diesen Ordner freigeben: Mit dieser Option können Sie einem anderen Teaming-Benutzer den Arbeitsbereich bzw. den Ordner empfehlen.
Zuletzt besuchte Orte: Dient zur Anzeige der Orte, die Sie zuletzt besucht haben.
Arbeitsbereich: Zeigt den Arbeitsbereich an, den Sie gerade betrachten, sowie alle Unter-Arbeitsbereiche und Unterordner.
Ordneroptionen: Ermöglicht die Änderung der Ordneransicht und anderer ordnerspezifischer Optionen.
Team: Mit dieser Option können Sie Teammitglieder anzeigen, diese verwalten und ihnen Email-Nachrichten senden.
Diesen Arbeitsbereich mit Tag versehen/Diesen Ordner mit Tag versehen: Mit dieser Option können Sie ein persönliches Tag oder ein Community-Tag für den Arbeitsbereich oder Ordner erstellen, den Sie gerade betrachten.
Persönliche Einstellungen: Mit dieser Option können Sie verschiedene persönliche Einstellungen ändern, beispielsweise die Art und Weise, wie die Einträge angezeigt werden, den Standard-Dokumenteneditor usw.
E-Mail senden: Mit dieser Option können Sie eine E-Mail-Nachricht über Teaming versenden. Standardmäßig enthält die Nachricht einen Link zu der Seite, die Sie gerade betrachten.
Zwischenablage: Mit dieser Option können Sie Personen zur Zwischenablage hinzufügen, um bei Bedarf schnell auf ihre Namen zugreifen zu können.
2.3 Arbeitsbereich-Symbolleiste und Ordner-Symbolleiste
Die Arbeitsbereich-Symbolleiste wird angezeigt, wenn Sie sich in einem Arbeitsbereich befinden, und die Ordner-Symbolleiste wird angezeigt, wenn Sie sich in einem einzelnen Ordner eines Arbeitsbereichs befinden.
Die Arbeitsbereich-Symbolleiste und die Ordner-Symbolleiste enthalten die folgenden Funktionen:
Ungelesene Elemente: Zeigt alle Einträge an, die Sie noch nicht im Arbeitsbereich bzw. Ordner gelesen haben.
Neuigkeiten: Zeigt alle neuen im Arbeitsbereich bzw. Ordner enthaltenen Einträge an.
Verwalten: Bietet mehrere Funktionen, mit denen Sie den Arbeitsbereich bzw. Ordner verwalten können, beispielsweise durch Hinzufügen neuer Ordner, Verwalten der Zugangskontrolle, Konfigurieren des Arbeitsbereichs bzw. Ordners usw.
Zum Zugriff berechtigt: Hier wird angezeigt, wer über die erforderlichen Rechte zum Zugriff auf den Arbeitsbereich bzw. Ordner verfügt.
E-Mail-Benachrichtigung: (Nur in einem Ordner verfügbar) Ermöglicht es Ihnen, einen Ordner zu abonnieren. Wenn Sie einen Ordner abonnieren, benachrichtigt Teaming Sie per E-Mail über die in diesem Ordner stattfindenden Aktivitäten.
Profil ändern: (Nur in einem persönlichen Arbeitsbereich verfügbar) Ermöglicht es Ihnen, Ihre persönlichen Profilinformationen wie Email-Adresse, Telefonnummer und Bild zu bearbeiten.
2.4 Relevanz-Registerkarten auf der Startseite Ihres persönlichen Arbeitsbereichs
Die Startseite Ihres persönlichen Arbeitsbereichs enthält verschiedene Registerkarten, die Ihnen die Arbeit erleichtern sollen. Verwenden Sie diese Registerkarten als zentrale Anlaufstelle, bei der Sie sich rasch über neue Einträge, anstehende Aufgaben, ihre täglichen Besprechungen usw. informieren können.
Überblick: Enthält einen Zubehörbereich, in dem Einträge aus Ihrem Gästebuch, Blog und Fotoalbum aufgeführt sind.
Neuigkeiten (Teams, Beobachtete Orte, Website): Ermöglicht die rasche Anzeige neuer Einträge in Ihren Teams, den beobachteten Orten oder auf der gesamten Website.
Aufgaben und Kalender: Mit dieser Option können Sie die Ihnen zugewiesenen Aufgaben sowie die Ereignisse des aktuellen Tages aus Ihren beobachteten Kalendern anzeigen.
Letzte Einträge Mit dieser Option können Sie Einträge anzeigen, die Sie vor kurzem gepostet haben, sowie Einträge, die Sie vor kurzem besucht haben.
Mikro-Blogs und freigegebene Elemente: Mit dieser Option können Sie die Mikro-Blog-Einträge der Personen anzeigen, die Sie beobachten, sowie die Elemente, die andere Personen für Sie freigegeben haben.
Profil: Zeigt Informationen zu Ihrem persönlichen Profil an. Klicken Sie auf in der Arbeitsbereich-Symbolleiste, um Informationen zu ändern und hinzuzufügen.
3.0 Einrichten des persönlichen Arbeitsbereichs
Bevor Sie alle Funktionen von Novell Teaming nutzen, ist es sinnvoll, den persönlichen Arbeitsbereich anzupassen.
3.1 Ändern des Profils
Möglicherweise müssen Sie Ihr Profil manuell aktualisieren, damit wichtige Kontaktinformationen angezeigt werden können, beispielsweise Ihre Email-Adresse, Telefonnummer, Zeitzone und Ihr Bild.
-
Klicken Sie auf der Startseite Ihres persönlichen Arbeitsbereichs auf die Registerkarte .
Wenn Sie ein neuer Benutzer sind, enthält Ihr Profil zurzeit nicht viele Informationen.
-
Klicken Sie in der Arbeitsbereichs-Symbolleiste auf .
Die Seite "Benutzer" wird gestartet.
-
Hier können Sie Passwort, E-Mail-Adresse, Telefonnummer, Zeitzone und Sprache der Schnittstelle ändern, ein Bild heraufladen usw.
-
Wenn Sie die Bearbeitung Ihres Profils abgeschlossen haben, klicken Sie auf .
3.2 Angabe Ihrer beruflichen Qualifikationen
Ein Vorteil von Teaming besteht in der Möglichkeit, Experten zu jedem beliebigen Themenbereich in Ihrer Organisation zu finden. Sie als Teaming-Benutzer haben die Möglichkeit, als Themenexperte zu fungieren. Wenn Sie die anderen Benutzer wissen lassen möchten, über welche Fertigkeiten und Erfahrungen Sie verfügen, können Sie diese Informationen in einem Blog-Eintrag in Ihrem persönlichen Arbeitsbereich posten.
-
Wählen Sie den Blog-Ordner in Ihrem persönlichen Arbeitsbereich aus.
-
Klicken Sie auf .
-
Geben Sie einen Titel für den Blog-Eintrag an, beispielsweise Meine Fertigkeiten und Erfahrungen.
-
Im Abschnitt können Sie die entsprechenden Abschnitte Ihres Lebenslaufs einfügen oder einfach die Informationen direkt in das Feld eingeben.
-
Im Abschnitt können Sie Ihren gesamten Lebenslauf oder beliebige andere Dateien beifügen, die den anderen Benutzern Aufschluss über Ihre beruflichen Stärken geben könnten.
-
Klicken Sie auf .
Sie haben nun einen Blog-Eintrag erstellt, mit dem Sie die anderen Teaming-Benutzer über ihre Fertigkeiten und beruflichen Erfahrungen informieren.
4.0 Erstellen eines Team-Arbeitsbereichs
Standardmäßig verfügt jeder Benutzer von Novell Teaming über die erforderlichen Rechte zum Erstellen eines Team-Arbeitsbereichs.
Team-Arbeitsbereiche sind der häufigste Arbeitsbereichstyp. Sie erleichtern das Verfolgen von Team-Zielen, indem sie es den Teammitgliedern ermöglichen, rasch Dateien freizugeben, Ideen mitzuteilen und effizienter und effektiver zusammenzuarbeiten.
So erstellen Sie einen Team-Arbeitsbereich:
-
Erweitern Sie den Eintrag im Arbeitsbereichsbaum, im oberen Bereich der Teaming-Schnittstelle.
Das Verzeichnis "Persönlicher Arbeitsbereich" ist der Ordner der obersten Ebene im Arbeitsbereichsbaum. Sie können diesen Ordner entsprechend den Bedürfnissen Ihrer Organisation benennen.
-
Klicken Sie auf .
-
Klicken Sie auf .
Die Seite "Team-Arbeitsbereich hinzufügen" wird angezeigt.
Wenn diese Option nicht angezeigt wird, hat Ihnen Ihr Website-Administrator nicht gestattet, einen neuen Arbeitsbereich auf dieser Ebene zu erstellen. Fahren Sie mit der Erweiterung des Arbeitsbereichsbaums fort, wobei Sie dem Pfad Ihrer organisatorischen Einheit folgen, und klicken Sie dann auf den Namen des Verzeichnisses, in dem Sie den neuen Team-Arbeitsbereich erstellen möchten. Klicken Sie auf der Arbeitsbereich-Symbolleiste auf > .
-
Geben Sie im Abschnitt einen Titel für den Arbeitsbereich an.
-
(Bedingt) Wenn Sie einen Team-Arbeitsbereich auf einer untergeordneten Ebene im Arbeitsbereich-Baum erstellen, müssen Sie eventuell angeben, dass Sie einen Team-Arbeitsbereich erstellen, indem Sie auswählen.
-
Geben Sie im Abschnitt die Teammitglieder an.
Sie können einzelne Benutzer oder ganze Gruppen angeben oder Namen hinzufügen, die sich in Ihrer Zwischenablage befinden.
-
Wählen Sie im Abschnitt die Ordner aus, die im Arbeitsbereich enthalten sein sollen.
Sie können auch später noch jederzeit weitere Ordner hinzufügen.
-
(Optional) Aktivieren Sie im Abschnitt das Kontrollkästchen, und geben Sie dann eine Nachricht in das Feld ein.
Diese Nachricht informiert Teammitglieder über das Vorhandensein des Arbeitsbereichs. Außerdem kann hier der Zweck des Arbeitsbereichs erläutert werden.
-
Klicken Sie auf , um den neuen Arbeitsbereich zu erstellen.
5.0 Verwenden der Novell Teaming-Ordner
Novell Teaming beinhaltet mehrere Ordnertypen, mit denen Sie die verschiedenen Arten von Informationen in Ihren Arbeitsbereichen organisieren können.
5.1 Diskussion
Diskussionen sind eine Möglichkeit, Kommentare und Feedback zu Ihren Fragen und Gedanken einzuholen. Allgemeine Diskussions-Threads können Sie im Diskussionsordner in Ihrem persönlichen Arbeitsbereich starten. Diskussions-Threads die sich speziell auf ein Projekt oder Team beziehen, sollten im Diskussionsordner eines geeigneten Team-Arbeitsbereichs gestartet werden.
5.2 Blog
Blogs bieten eine gute Möglichkeit, Ihre Gedanken zu Themen zum Ausdruck zu bringen, die Ihnen wichtig sind. Wenn Sie beispielsweise an einem Projekt arbeiten und für einen bestimmten Aspekt dieses Projekts verantwortlich sind, können Sie Ihr Team über Ihre individuellen Fortschritte auf dem Laufenden halten, indem Sie ein Blog im Blog-Ordner des Team-Arbeitsbereichs posten. Außerdem können Sie den Blog-Ordner in Ihrem persönlichen Arbeitsbereich verwenden, um Ihre beruflichen Qualifikationen und Fertigkeiten zu posten.
5.3 Kalender
In Teaming können Sie in jedem gewünschten Arbeitsbereich einen Kalenderordner erstellen. Sie können in Ihrem Arbeitsbereich einen persönlichen Kalender führen und anschließend separate Kalender in Ihren Team-Arbeitsbereichen hinzufügen, um über die Ereignisse, die speziell für dieses Team gelten, auf dem Laufenden zu bleiben.
5.4 Gästebuch
Im Gästebuchordner in Teaming können Sie alle Gästebucheinträge speichern. Standardmäßig können Benutzer Ihr Gästebuch auf der Startseite Ihres persönlichen Arbeitsbereichs in der Registerkarte signieren. Dies stellt eine schnelle und einfache Möglichkeit für Ihre Freunde und Kollegen dar, um mit Ihnen zu kommunizieren.
5.5 Datei
Mit den Dateiordnern in Teaming können Sie mühelos Ihre Dateien speichern und die Übersicht darüber behalten. Sie können persönliche Dateien im Dateiordner im persönlichen Arbeitsbereich und teambezogene Dateien in den Ordnern der einzelnen Teams ablegen. Auf diese Weise können Sie problemlos Dateien für Ihre Teamkollegen und anderen Personen freigeben, die ein Interesse daran haben könnten.
5.6 Meilenstein
Meilensteinordner dienen dazu, den Fortschritt in mehreren Aufgabenordnern zu überwachen. Meilensteinordner können zwar auch außerhalb von Projektarbeitsbereichen verwendet werden, sie werden jedoch hauptsächlich in diesen Arbeitsbereichen eingesetzt.
5.7 Mikro-Blog
Der Mikro-Blog-Ordner in Teaming dient zum Speichern aller Mikro-Blog-Einträge. Mit der Mikro-Blog-Funktion können Sie schnell persönliche Notizen aufzeichnen oder andere darüber informieren, woran Sie gerade arbeiten. Dies sorgt für größere Transparenz, sodass die Personen, mit denen Sie zusammenarbeiten, wissen, was Sie tun und wie sie Ihnen möglicherweise bei der Bewältigung Ihrer Aufgaben behilflich sein könnten.
Sie können zum Mikro-Blog-Ordner einer anderen Person navigieren, um zu ermitteln, woran sie arbeitet, und möglicherweise Hilfe anzubieten, indem Sie Ihr Wissen und Ihre Erfahrungen weitergeben.
5.8 Gespiegelte Datei
Ordner für gespiegelte Dateien verweisen auf ein Dateisystem auf einem externen Server und nicht auf das Teaming-Dateisystem, in dem andere Teaming-Informationen gespeichert sind. Ordner für gespiegelte Dateien können auf jeden WebDAV-Pfad oder lokalen Pfad verweisen.
5.9 Fotoalbum
Fotoalben dienen zum Speichern und zur Anzeige von Bildern. Sie können Ihre persönlichen Fotos im Fotoalbum in Ihrem persönlichen Arbeitsbereich speichern und teambezogene Fotos im Fotoalbum des Team-Arbeitsbereichs.
5.10 Umfrage
In Umfrageordnern werden Umfragen gespeichert, die Sie oder andere Teaming-Benutzer erstellt haben. Mit Umfragen können Sie Teammitglieder oder andere Teaming-Benutzer zu Themen befragen, die für Sie, Ihr Team oder Ihr Unternehmen von Bedeutung sind.
5.11 Aufgabe
Aufgabenordner dienen zur Überwachung der Fortschritte bei der Arbeit an Aufträgen. In Teaming können Sie in jedem gewünschten Arbeitsbereich einen Aufgabenordner erstellen. Sie können in Ihrem Arbeitsbereich einen persönlichen Aufgabenordner verwenden und anschließend separate Aufgabenordner in Ihren Team-Arbeitsbereichen hinzufügen, um über die Aufgaben, die speziell für dieses Team gelten, auf dem Laufenden zu bleiben.
5.12 Wiki
Wiki-Ordner enthalten Wiki-Einträge. Ein Wiki ist eine Zusammenstellung verwandter Einträge, die als Gemeinschaftsprojekt von den Teilnehmern an dem Ordner verfasst wurden. Das bekannteste Wiki im Internet ist Wikipedia*. Andere Beispiele für mögliche Wiki-Inhalte sind Glossare oder Richtlinien und Verfahren.
6.0 Verwenden des Hilfemodus
Novell Teaming verfügt über eine spezielle Methode, wie Sie mehr über Produktseiten und Werkzeuge erfahren können.
6.1 Starten des Hilfemodus
-
Klicken Sie auf das -Symbol von Teaming
 , das sich in allen Arbeitsbereichen, Ordnern und allen Eingabeseiten befindet.
, das sich in allen Arbeitsbereichen, Ordnern und allen Eingabeseiten befindet.
Wenn Sie auf dieses Symbol klicken, wechselt Teaming in den Hilfemodus.
6.2 Aufrufen der Hilfe zu einem Thema
Wenn Sie den Hilfemodus aufrufen, blendet Teaming die Seite ab, zeigt die Kontrollleiste "Hilfemodus" und Informationssymbole ![]() neben den einzelnen Abschnitten der betreffenden Seite an, für die Hilfeinformationen verfügbar sind:
neben den einzelnen Abschnitten der betreffenden Seite an, für die Hilfeinformationen verfügbar sind:
-
Klicken Sie auf das Informationssymbol über dem Abschnitt der Seite, zu dem Sie weitere Informationen wünschen.
Teaming zeigt einen Informationsbereich zu dem betreffenden Thema an.
-
Wenn Sie den Inhalt des Bereichs gelesen haben, schließen Sie ihn mithilfe des Symbols () in der rechten oberen Ecke.
oder
Klicken Sie auf ein anderes Informationssymbol, um sich über ein anderes Thema zu informieren.
6.3 Verwenden der Kontrollleiste "Hilfemodus"
In Teaming können Sie die Kontrollleiste "Hilfemodus" minimieren und maximieren.
Minimieren der Kontrollleiste "Hilfemodus"
Möglicherweise wünschen Sie mehr Platz auf der Seite, um auf Informationssymbole klicken zu können. Sie können bei Bedarf die Kontrollleiste "Hilfemodus" minimieren.
-
Klicken Sie auf das Symbol (Abwärtspfeil).
Maximieren der Kontrollleiste "Hilfemodus"
Sie können den Inhalt der Kontrollleiste wieder anzeigen, nachdem Sie ihn minimiert haben.
-
Klicken Sie auf das Symbol (Rechtspfeil).
6.4 Anzeigen der Handbücher
So zeigen Sie Handbücher über die Kontrollleiste "Hilfemodus" an:
-
Klicken Sie in der Kontrollleiste auf .
-
Klicken Sie auf , um die Dokumentation für Endbenutzer aufzurufen, oder auf , um die Dokumentation für Administratoren zu erhalten.
-
Klicken Sie auf den verlinkten Titel des anzuzeigenden Handbuchs.
6.5 Beenden des Hilfemodus
-
Klicken Sie auf das Symbol () in der Kontrollleiste "Hilfemodus".
oder
Klicken Sie auf einen abgeblendeten Bereich der Seite.
7.0 Rechtliche Hinweise:
Copyright © 2009, Novell, Inc. Alle Rechte vorbehalten. Ohne ausdrückliche, schriftliche Genehmigung des Herausgebers darf kein Teil dieser Veröffentlichung reproduziert, fotokopiert, übertragen oder in einem Speichersystem verarbeitet werden. Hinweise zu Novell-Marken finden Sie in der Novell Trademark and Service Mark-Liste. Die Rechte für alle Marken von Drittanbietern liegen bei den jeweiligen Eigentümern. Novell Marken werden durch das entsprechende Markensymbol (®, TM usw.) dargestellt, während Marken von Drittanbietern durch ein Sternchen (*) kenntlich gemacht werden.